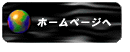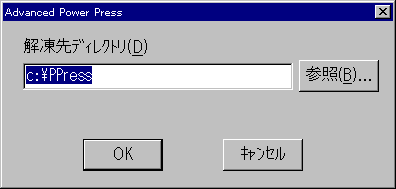
解凍先のフォルダ名は、c:\PPressになっています。すでにC:\PPressが存在する、Cドライブの空き容量がない等の理由を除き、そのまま[OK]をクリックしてください。
これ以降の解説では、c:\PPressに解凍(設定を変更せずに[OK]をクリックした)したものとして解説を続けます。
機能について
A:
ベクターシェアレジにてご送金いただいた方は、解除キー再送付サービスをご利用いただきますと解除キーを再送付いたします。それ以外の方法でご送金いただいた方、およびベクターシェアレジの解除キー再送付サービスをご利用になれなかった方は、再度ご送金いただくことになります。ご了承ください。
A:
理由の如何を問わず、ベクターシェアレジの解除キー再送付サービスをご利用になれなかった方は、再度ご送金いただくことになります。ご了承ください。
A:
ベクターシェアレジでご送金いただいた場合でも、ベクターシェアレジの解除キー再送付サービスをご利用になれなかった方は、再度ご送金いただくことになります。また、ベクターシェアレジでご送金を頂いたかどうかをお忘れになった場合にも、再度ご送金をお願いしております。ご了承ください。
A:
Visual Basicのランタイムのバージョンが合わなかったとき、この現象が発生するようです。この場合、Advanced Power Press(Liteを含む)をアンインストールした後、再度インストールすれば直ります。

というエラーメッセージが出るのですが、なぜでしょうか?
A:
Advanced Power Press(Liteを含む)Ver.3.06からは、Windows 2000で開発しています。このため、MSVCRTD40.DLLのバージョンがWindows 95/98/NT4.0と異なるために発生します。この現象は、Ver.3.07(Windows 95/98/NT4.0版)以降で回避されていますが、もしこのエラーメッセージが出た場合は、次の手順に従ってインストールしてください。
(ちなみに、Ver.3.05以前でも、初期バージョンのWindows 95にセットアップす
ると、似たような現象が発生します。)
Windows 2000以外のOSでのセットアップ手順は、次のとおりです。
1.ダウンロードしたファイルをダブルクリックします。
2.解凍先のフォルダを入力します。
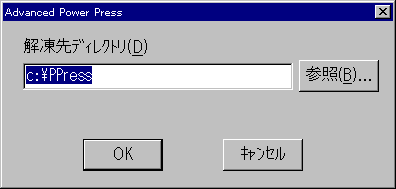
解凍先のフォルダ名は、c:\PPressになっています。すでにC:\PPressが存在する、Cドライブの空き容量がない等の理由を除き、そのまま[OK]をクリックしてください。
これ以降の解説では、c:\PPressに解凍(設定を変更せずに[OK]をクリックした)したものとして解説を続けます。
3.解凍先のフォルダ(C:\PPress)をエクスプローラなどで開き、Setup.exeを実行します。
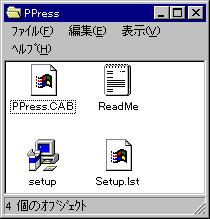
Setup.exeは、[Setup]と書かれたアイコンをダブルクリックすると実行します。
4.セットアッププログラムが起動します。
5.ここで、

というエラーメッセージが出ますので、[OK]をクリックし、Windowsを再起動します。
6.Windows 98(Second Editionを含む)は起動時に、
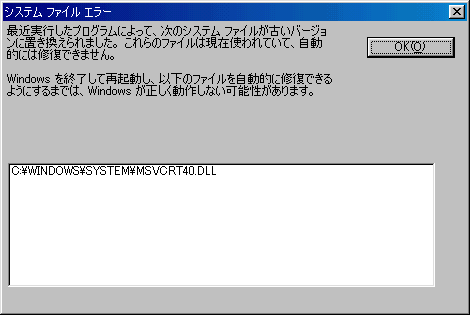
というメッセージが出ますので、[OK]をクリックします。
7.解凍先のフォルダ(C:\PPress)をエクスプローラなどで開き、再度Setup.exeを実行します。
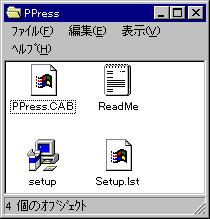
Setup.exeは、[Setup]と書かれたアイコンをダブルクリックすると実行します。
8.セットアッププログラムが起動します。

この画面で、[OK]をクリックしてください。
9.インストール先のフォルダを指定し、真中のボタンをクリックします。
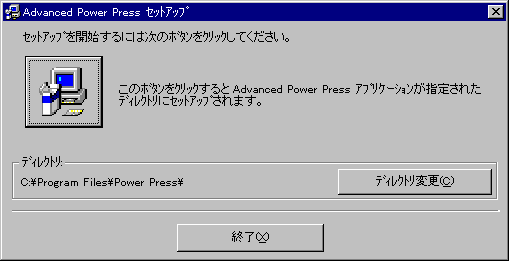
インストール先フォルダは、空き容量が少ない場合などを除き、特に変更する必要はありません。もしインストール先フォルダを変更したいときは、[ディレクトリ変更]ボタンをクリックしてください。
注意
解凍したフォルダ(特に変更した場合を除いてC:\PPress)と同じフォルダにセットアップしないでください。
10.スタートメニューのどこに登録するかを選択します。
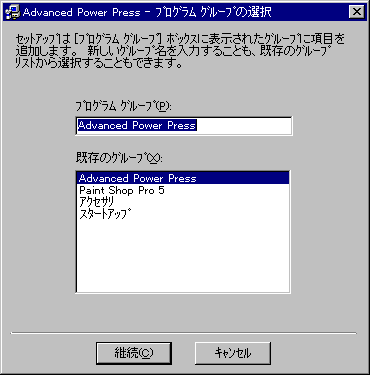
ここは、デフォルトのまま変更する必要はありません。
11.ファイルのコピーが始まります。

12.この画面が出たら、インストールは終了です。

[OK]をクリックしてください。
また、「Windows 2000 重要な更新 - 2000年2月」のパッチを当てていないWindows 2000でも、同じメッセージが表示されます。必ず、「スタート」→「Windows Update」から、「Windows 2000 重要な更新 - 2000年2月」をインストールし、再起動してからPower Press(Liteを含む)をインストールしてください。なお、この現象は、Ver.3.07(Windows 2000版)で回避されています。
A:
Advanced Power Press Liteは、主にシングルユーザー環境で使用することを想定し、Advanced Power Press Ver.3.03の一部の機能を制限しすることによってフリーウェア化したものです。具体的には、次の機能がなくなっています。
A:
Advanced Power Press Liteをアンインストールした後、Advanced Power Pressをインストールします。この場合でも、Advanced Power Press Liteでのレッスン内容がそのままAdvanced Power Pressに引き継がれます。
A:
複数インストールは可能ですが、どちらを起動しても環境は同一になります。従って、事実上できないと言うことになります。
A:
Advanced Power Pressには、「英語」「日本語」「ユーザー設定」の3種類の問題ファイルから、受講者が自由に選択できる機能があります。もちろん、この3種類の問題ファイルの実データを変更することもできます。
問題ファイルのパスを変更する方法は、次の通りです。
1.Advanced Power Pressを起動し、「設定」メニューの「オプション」を選択します。
2.「管理方法とファイル」タブをクリックし、「問題ファイル名」にファイルのパス名を入力し、「OK」をクリックします。「英語」「日本語」「ユーザー設定」の3つがありますが、どこに入力するかは任意です。
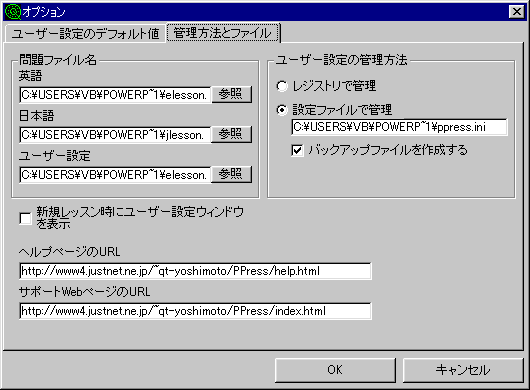
3.「設定」メニューの「ユーザー」を選択し、「レッスンファイル」(Ver.3.00β1以降は「レッスン方法」)を選択します。例えば、3.で「ユーザー設定」欄に追加問題集のパスを指定した場合は、「ユーザー設定」(Ver.3.00β1以降は「ユーザー設定ファイル」)を選択します。
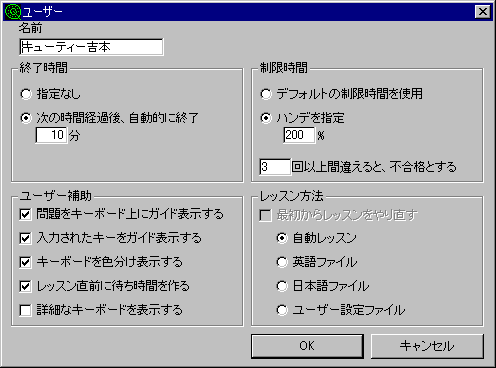
ただし、受講者毎に問題ファイルのパスを指定する機能は用意していません。これは、主にマルチユーザー環境で使用した場合を想定した場合の仕様で、次の理由によるものです。
なお、Advanced Power Press Liteは問題ファイルを使用することができないため、受講者毎に問題ファイルを選択することはできません。
A:
Advanced Power Press(Liteを含む)のグラフ表示は、レッスンデータに記録された履歴を元にグラフを作成しています。従って、履歴をクリアするとグラフ表示の元データがなくなるため、グラフもクリアされます。履歴表示をクリアしてもグラフ表示を残そうとすると、履歴とグラフ表示で使用するデータを分ける必要があり、必要とするデータ量や、管理者のメンテナンス効率を考えると、メリットよりもデメリットの方が大きいと考えています。
以上の理由から、履歴をクリアしてもグラフ表示が残るようにする機能を実装する予定はありません。ご了承下さい。
A:
ある特定のメニュー項目を隠す、例えば「設定」メニューの「オプション」を隠したい時は、「Power Press オプション設定ツール」を使います。
使い方は、まずAdvanced Power Pressがインストールされているフォルダーの中にある、PPSAdm.EXEを起動します。すると、「Power Press オプション設定ツール」が起動されますので、「メニュー項目のカスタマイズ」タブをクリックします。
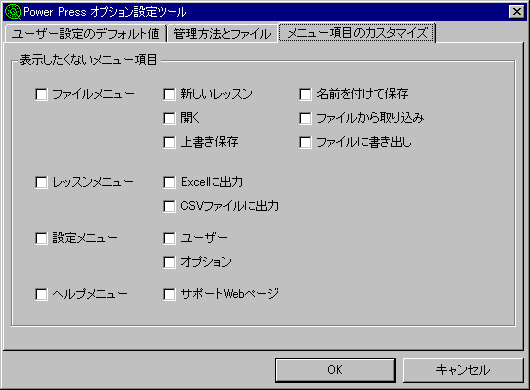
ここで、隠したいメニュー項目にチェックをつけ、OKをクリックします。
なお、「Power Press オプション設定ツール」は、Ver.3.01以降(Liteを除く)で使用できます。

と言うエラーメッセージが出て、起動することが出来ないのですが?
A:
Advanced Power Pressは、ユーザー設定を読み込む際に、どのバージョンでそのユーザー設定を作成したかチェックします。このチェックに引っかかった時のエラーメッセージで、ユーザーが使用しているPower Pressよりも新しいバージョンで作成したユーザー設定を読み込もうとした時に発生します。これは、不用意にユーザー設定を破壊しないようにするための仕様です。
特に、ユーザー設定をレジストリで管理している場合、Advanced Power Pressを旧バージョンに戻した時(具体的には、Advanced Power Pressをアンインストールし、以前使用していたものよりも古いバージョンのAdvenced Power Pressをインストールした時など)にも、このエラーが発生します。
対処としては、最新のAdcenced Power Pressを入手するか、ユーザー設定をファイルで管理している場合は問題のあったファイルを使わないかの、いずれかしか方法はありません。ご了承下さい。
A:
1.追加問題集をダウンロードし、適当なディレクトリに解凍します。
2.Advanced Power Pressを起動し、「設定」メニューの「オプション」を選択します。
3.「管理方法とファイル」タブをクリックし、「レッスンファイル名」に先程解凍したファイルのパス名を入力し、「OK」をクリックします。「英語」「日本語」「ユーザー設定」の3つがありますが、どこに入力するかは任意です。
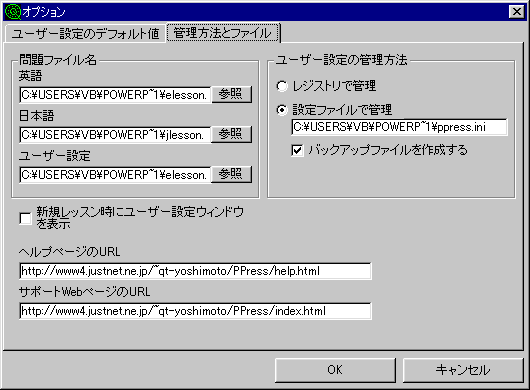
4.「設定」メニューの「ユーザー」を選択し、「レッスンファイル」(Ver.3.00β1以降は「レッスン方法」)を選択します。例えば、3.で「ユーザー設定」欄に追加問題集のパスを指定した場合は、「ユーザー設定」(Ver.3.00β1以降は「ユーザー設定ファイル」)を選択します。
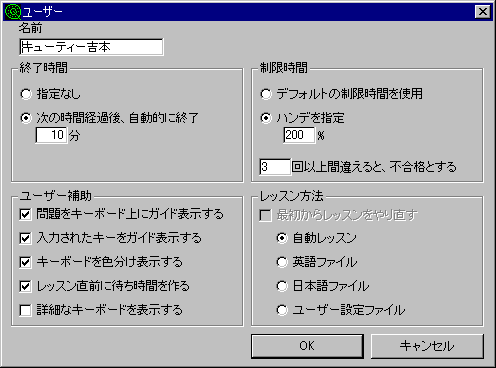
なお、Advanced Power Press Liteは追加問題集を利用することはできません。

と言うエラーメッセージが出て(エラー内容は、「ファイルが見つかりませんでした」「問題ファイルにエラーがあります」等、これとは違う場合もあります)、起動することが出来ないのですが?
A:
Advanced Power Pressは、毎回起動する段階で問題ファイルを読み込み、このファイルが存在するかどうか、また正しい問題ファイルであるかをチェックしています。このチェックに引っかかると、そのエラー内容に応じたエラーメッセージを表示した後、Advanced Power Pressを強制的に終了します。これは、問題ファイルの読み込みに失敗すると、レッスンそのものを行うことが出来ないためです。
Advanced Power Pressの問題ファイルは、デフォルトではAdvanced Power Pressをインストールしたフォルダ上に存在し、初回起動時に問題ファイルの場所をレジストリに記録します。従って、むやみにAdvanced Power Press本体や問題ファイルの入っているフォルダ名を変更すると、Advanced Power Pressを二度と起動できなくなります。
Ver.2.22からは、これを回避するため、エラーメッセージを表示した後、正しい問題ファイルを選択できるようにしました。起動時に問題ファイルのエラーを検出すると、

というエラーメッセージを出した後(エラー内容は、「ファイルが見つかりませんでした」「問題ファイルにエラーがあります」等、これとは違う場合もあります。また、複数の問題ファイルがエラーになった場合は、このエラーメッセージが複数個出ます)、次の様なダイアログボックスを表示します。
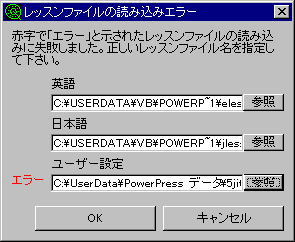
ここで、正しい問題ファイルを指定し、OKをクリックします。左端に赤で「エラー」となっている問題ファイルが、読み込みに失敗した問題ファイルです。問題ファイルは、デフォルトでは次のように設定されています。
A:
Ver.2.10~Ver.2.12で判明した不具合です。履歴には記録されているのですが、履歴表示ウィンドウには表示されない不具合が報告されています。Ver.2.20β以降で、修正されています。
A:
Advanced Power Pressは、IMEなしでもひらがなを入力できます。もしかなロックがかかった状態ですとかな入力で、かなロックがかかっていない状態ですとローマ字入力になります。現在かなロックがロックされているかどうかは、Advanced Power Pressの右下にある、

というインジケーターを見ればわかります。この図のように表示された時はかなロックがかかっていない状態です。もしかなロックがかかると、このインジケーターが

となります。
A:
Advanced Power Pressの試用期限は、全バージョンを通じて15日間です。旧バージョンで試用期限が切れた方は、送金しない限り新バージョンをお使いいただくことはできません。ご了承下さい。
A:
デスクトップ環境(スタートメニューの内容や、デスクトップ上のアイコン、各種アプリケーションの設定値など)を、使用するユーザー毎に管理する機能です。Windows 98/95 と Windows NT 4.0 についています。
Advanced Power Pressをドメイン環境で使用し、かつ個人移動ユーザープロファイルを構成している環境であれば、レッスンの進捗状況やユーザー設定(「設定」メニューの「ユーザー」で設定した内容)が、同一ユーザーであればどのコンピューターからログオンしても同一にすることができます。
方法は、まず「設定」メニューの「オプション」を選び、「オプション」ダイヤログボックスを表示します。次に、「ユーザー設定の管理方法」を、「レジストリで管理」にすればOKです。
A:
入力される可能性のない文字が入力された段階で、ミスタイプとします。
例)「し」の場合(SIないしSHIで正解)
1タイプ目 Sを入力しないと、ミスタイプ。
2タイプ目 Iを入力すれば、正解にする。Hを入力すれば、3タイプ目を待つ。
それ以外なら、ミスタイプ。
3タイプ目 Iを入力すれば、正解にする。それ以外はミスタイプ。
ミスタイプした場合は、1タイプ目からやりなおしとなります。
例)「し」の場合
2タイプ目・3タイプ目でミスタイプした場合も、ミスタイプ直後に入力すべき文字はSとします。
A:
英数字記号(ただし、キーボードから入力できるもの)、およびひらがなです。
A:
Ver.2.20β(Liteを除く)以降は、かな入力に対応しています。Ver.2.12以前は、ローマ字入力のみの対応です。
Ver.2.20β以降は、通常のWindowsアプリケーション同様、かなキーをロックするとかな入力になります。かなキーをロックする方法は、OSによって異なります。次の方法をお試しください。
現在かなキーがロックされているかどうかは、Advanced Power Pressの右下にある、

というインジケーターを見ればわかります。この図のように表示された時はかなロックがかかっていない状態です。もしかなロックがかかると、このインジケーターが

となります。
なお、問題文にひらがなが出たときに自動的にかなロックをかける機能はついていません。これは、かな入力をする以上、IMEによるかなキーのロック以外の方法でかなキーをロックする方法を知っている必要があるための仕様です。
A:
ご質問、お問い合わせは info@ai-pus.com までメールでお問い合わせくださいませ。