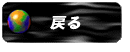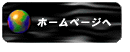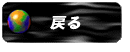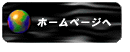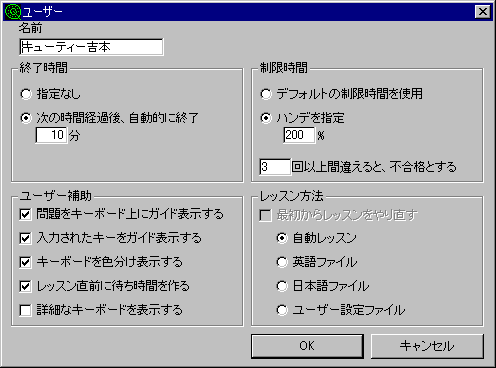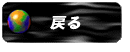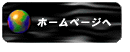ユーザー設定ウィンドウ
ユーザー(設定メニュー)
設定(レッスンメニュー)
練習生(ユーザー)毎の設定を変更します。設定内容は、レッスンファイルないしユーザープロファイルに記録されます。
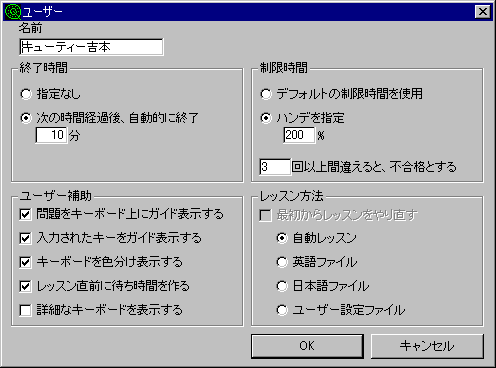
名前
このユーザーの氏名を指定します。指定すると、ウィンドウにユーザー名を表示します。
終了時間
ユーザーがレッスンを始めてから、自動的に終了するまでの時間を指定します。デフォルトは、10分間で終了です。
指定なし
明示的に終了しない限り、Power Pressを終了しません。
次の時間終了後、自動的に終了
レッスン時間の合計が一定時間を経過すると、Power Pressを自動的に終了します。ここで言うレッスン時間とは、実際にレッスンを行っていた時間です。Power Pressが起動されている時間ではありません。
制限時間
レッスンの制限時間と許容ミス回数を調整します。レッスンの難易度を調整するオプションです。
デフォルトの制限時間を使用
問題で指定されたとおりの制限時間となります。デフォルトの設定です。
ハンデを指定
問題で指定された制限時間を、ここで指定したパーセンテージを掛けた値にします。例えば、デフォルトの制限時間が60分で、ここで指定したハンデが150%だった場合、実際の制限時間は90分となります。この値を100%未満にすると難しく、100%を上回る値にすると易しくなります。
?回以上間違えると、不合格とする
制限時間に入力が完了しても、入力ミスの回数がここで指定した回数以上だと不合格となります。デフォルトは、3です。
ユーザー補助
Power Pressの動作を変更することによって、レッスンの難易度等に影響を与えます。
問題をキーボードにガイド表示する
次に入力するキーを、キーボード上に赤で表示します。デフォルトは、チェックされています。
入力されたキーをガイド表示する
実際に入力されたキーをへこませます。デフォルトは、チェックされています。
キーボードを色分け表示する
チェックすると、小指で押すキーを水色、薬指で押すキーを緑色、中指で押すキーを黄色、人差し指で押すキーをオレンジ色で表示します。また、キーボードにマークのついているFとJを濃いオレンジ色で表示します。デフォルトは、チェックされています。
レッスン直前に待ち時間を作る
チェックすると、レッスンをいきなり開始するのではなく、信号が変わるグラフィックを表示し、待ち時間を作ります。これは、マウスで「開始」ボタンをクリックした時、または「レッスン」メニューの「開始」をクリックしてから、キーボードに手を置くまでの時間を稼ぐためのものです。Enterキーを押してスタートしている方等で、この信号を出したくない方は、このチェックをはずして下さい。
詳細なキーボードを表示する
チェックすると、フルキーボードを表示します。チェックを外すと、文字の大きいキーボードを表示します。
レッスン方法
出題方法を指定します。大きく、自動レッスンと問題ファイルからの出題に分かれます。どのレッスンを行っているかは、ファイルごとに保持しています。従って、「英語」でレッスン3まで進んだユーザーを「日本語」に切り替えた場合、レッスン3になるとは限らず、このユーザーが「日本語」でどこまでレッスンを行ったかによります。
自動レッスン
ユーザーのレベルに合わせて、問題を自動的に作成します。デフォルトの設定です。
英語ファイル
英語の問題ファイルから出題します。具体的にどの問題ファイルを使用するかは、オプションメニューの設定によります。
日本語ファイル
日本語の問題ファイルから出題します。具体的にどの問題ファイルを使用するかは、オプションメニューの設定によります。
ユーザー設定ファイル
ユーザー設定の問題ファイルから出題します。具体的にどの問題ファイルを使用するかは、オプションメニューの設定によります。
最初からレッスンをやり直す
ここにチェックをつけると、レッスン1に戻します。ここで戻るのは、選択されたレッスンのみです。例えば、「日本語」を選択しているユーザーで「最初からレッスンをやり直す」のチェックをつけた場合、レッスン1に戻るのは「日本語」のみとなります。