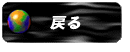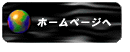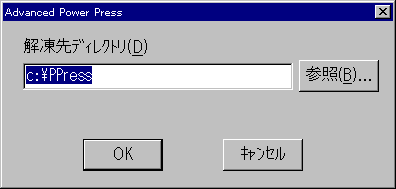
解凍先のフォルダ名は、c:\PPressになっています。解凍後のファイルは、Windowsが自動修復セットアップをする時に必要になります。解凍先のフォルダは、この後インストールしようとしているフォルダか、わかりやすいフォルダに解凍していただくことをお勧めします。
これ以降の解説では、c:\PPressに解凍(設定を変更せずに[OK]をクリックした)したものとして解説を続けます。
1.ダウンロードしたファイルをダブルクリックします。
2.解凍先のフォルダを入力します。
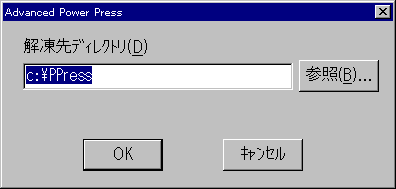
解凍先のフォルダ名は、c:\PPressになっています。解凍後のファイルは、Windowsが自動修復セットアップをする時に必要になります。解凍先のフォルダは、この後インストールしようとしているフォルダか、わかりやすいフォルダに解凍していただくことをお勧めします。
これ以降の解説では、c:\PPressに解凍(設定を変更せずに[OK]をクリックした)したものとして解説を続けます。
3.解凍先のフォルダ(C:\PPress)をエクスプローラなどで開き、Power Press.msi(Power Press Liteは、Power Press Lite.msi)を実行します。

Power Press.msi(Power Press Liteは、Power Press Lite.msi)は、[Power Press](Power Press Liteは、[Power Press Lite])と書かれたアイコンをダブルクリックすると実行します。
4.セットアッププログラムが起動します。
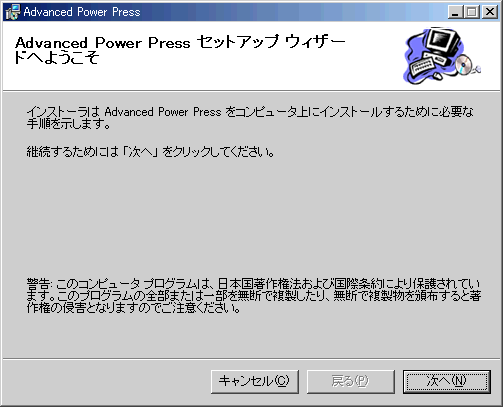
この画面で、[次へ]をクリックしてください。
5.インストール先のフォルダを指定し、[次へ]をクリックします。

インストール先フォルダは、空き容量が少ない場合などを除き、特に変更する必要はありません。
6.[次へ]をクリックします。
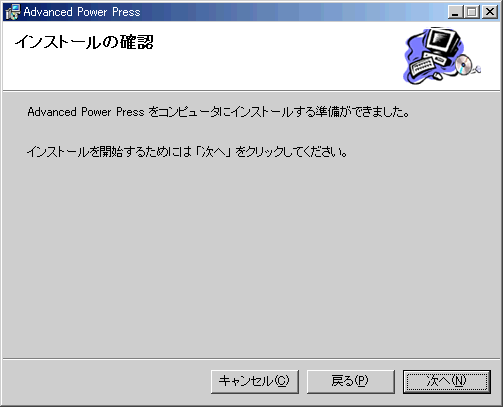
7.ファイルのコピーが始まります。

8.この画面が出たら、インストールは終了です。
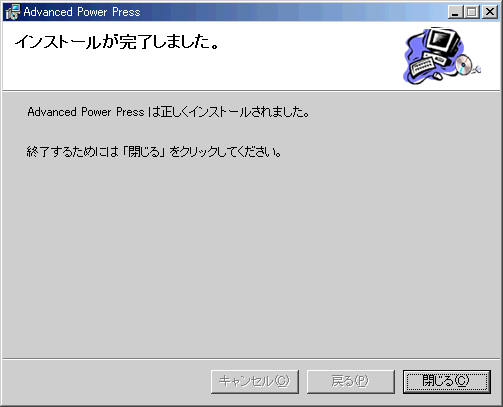
[OK]をクリックしてください。
注意
インストール後、Power Pressをインストールしたフォルダ名を変更しないで下さい。Power Pressが起動できなくなる恐れがあります。
注意
インストール後、解凍したPower Press.msi(Power Press Liteは、Power Press Lite.msi)を削除したり、フォルダ名を変更しないで下さい。Windowsが修復セットアップできなくなる恐れがあります。
1.ダウンロードしたファイルをダブルクリックします。
2.解凍先のフォルダを入力します。
3.解凍先のフォルダ(C:\PPress)をエクスプローラなどで開き、Setup.exeを実行します。
4.セットアッププログラムが起動します。
注意
5.インストール先のフォルダを指定し、真中のボタンをクリックします。
注意
6.スタートメニューのどこに登録するかを選択します。
7.ファイルのコピーが始まります。
8.この画面が出たら、インストールは終了です。
注意
●Windows 95/98/NT4.0版
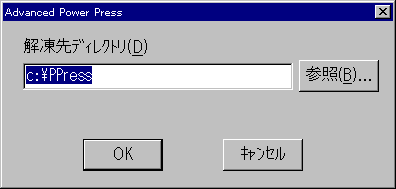
解凍先のフォルダ名は、c:\PPressになっています。すでにC:\PPressが存在する、Cドライブの空き容量がない等の理由を除き、そのまま[OK]をクリックしてください。
これ以降の解説では、c:\PPressに解凍(設定を変更せずに[OK]をクリックした)したものとして解説を続けます。
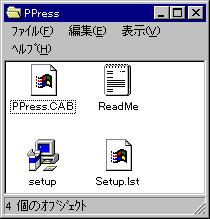
Setup.exeは、[Setup]と書かれたアイコンをダブルクリックすると実行します。

この画面で、[OK]をクリックしてください。

このエラーメッセージが出た方は、FAQ集をご覧下さい。
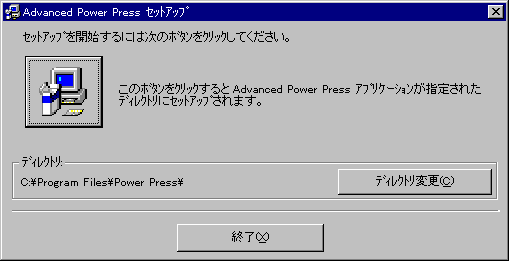
インストール先フォルダは、空き容量が少ない場合などを除き、特に変更する必要はありません。もしインストール先フォルダを変更したいときは、[ディレクトリ変更]ボタンをクリックしてください。
解凍したフォルダ(特に変更した場合を除いてC:\PPress)と同じフォルダにセットアップしないでください。
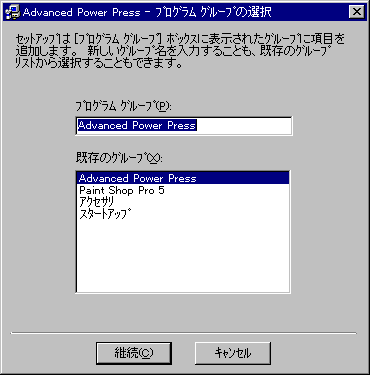
ここは、デフォルトのまま変更する必要はありません。


[OK]をクリックしてください。
インストール後、Power Pressをインストールしたフォルダ名を変更しないで下さい。Power Pressが起動できなくなる恐れがあります。