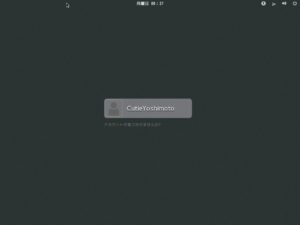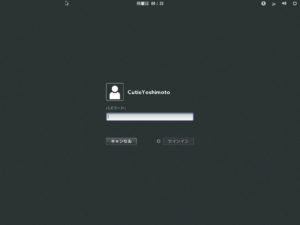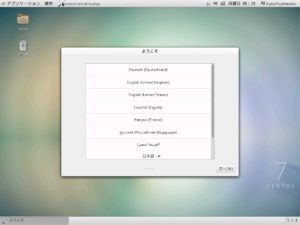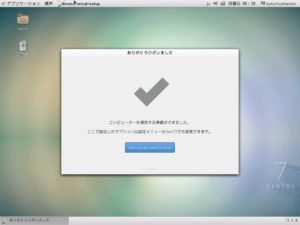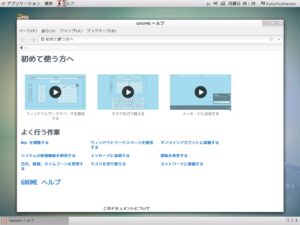(注:CentOS 7のインストール方法は、この記事をご覧ください)
CentOS 7のインストールが完了すると、以下のログイン画面が表示されます。
ここで、ログインするユーザーアカウントを選択します。もしrootでログインする場合など、ユーザーアカウントが表示されない場合は、「アカウントが見つかりませんか?」をクリックして、ユーザー名を入力します。
パスワードを入力して、「サインイン」をクリックします。
初回ログイン時に、ユーザごとの設定項目を聞かれます。まずは、どの言語を使用するか聞かれます。ここで、今後どの言語を使用するか聞かれます。「日本語」を選択して「次へ」をクリックします。
「入力ソース」の選択画面が表示されます。「日本語」が表示されていればOKでしょう。「次へ」をクリックします。
ここまでの設定が終われば終了です。「Start using CentOS Linux」をクリックします。
続いて、GNOMEといって、LinuxのGUI画面の使い方を説明する、チュートリアル画面が表示されます。(GNOMEの詳しい説明は、この記事をご覧ください。)
これで、CentOS 7のインストールは終了です。今までのCentOSより、初期デスクトップ画面がどことなく優しい感じがします。

よろしかったら、Udemyへもお越しくださいませ。LPICレベル1とITパスポートの講座+問題集を提供中です。

【短時間でサクッとわかる】ITパスポート試験講座+問題集 テクノロジ系 シラバス6.3対応
ITパスポート試験 テクノロジ系に対応する、講義ビデオと問題集です。これからITエンジニア、プログラマを目指している方、学生や新入社員の方におススメのコースです