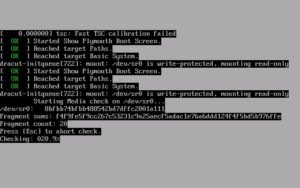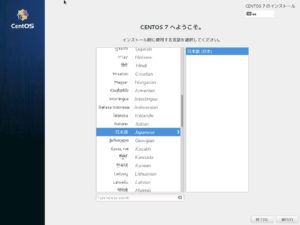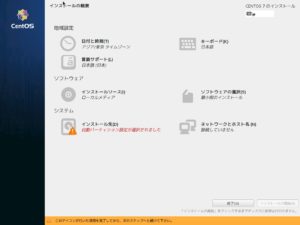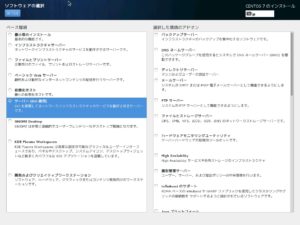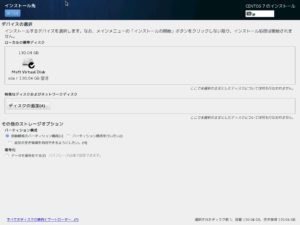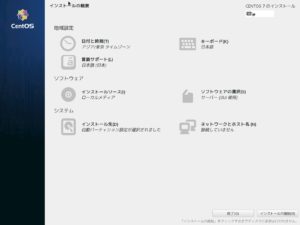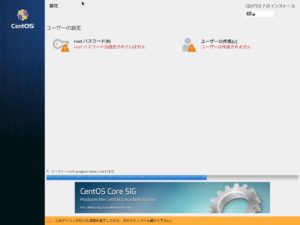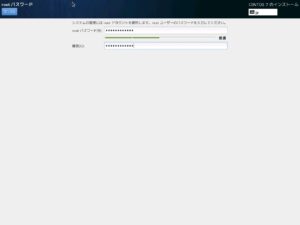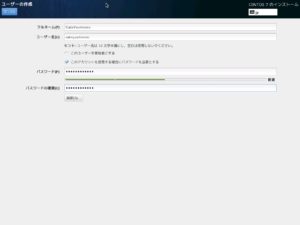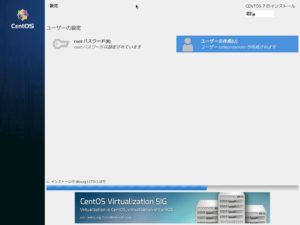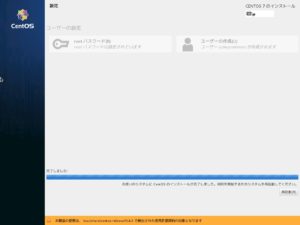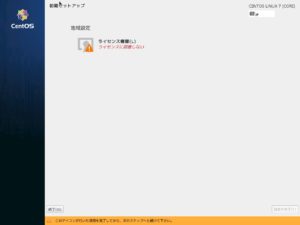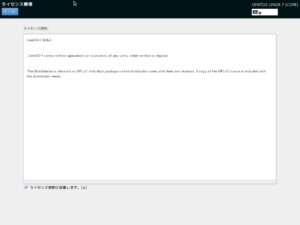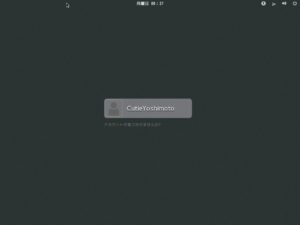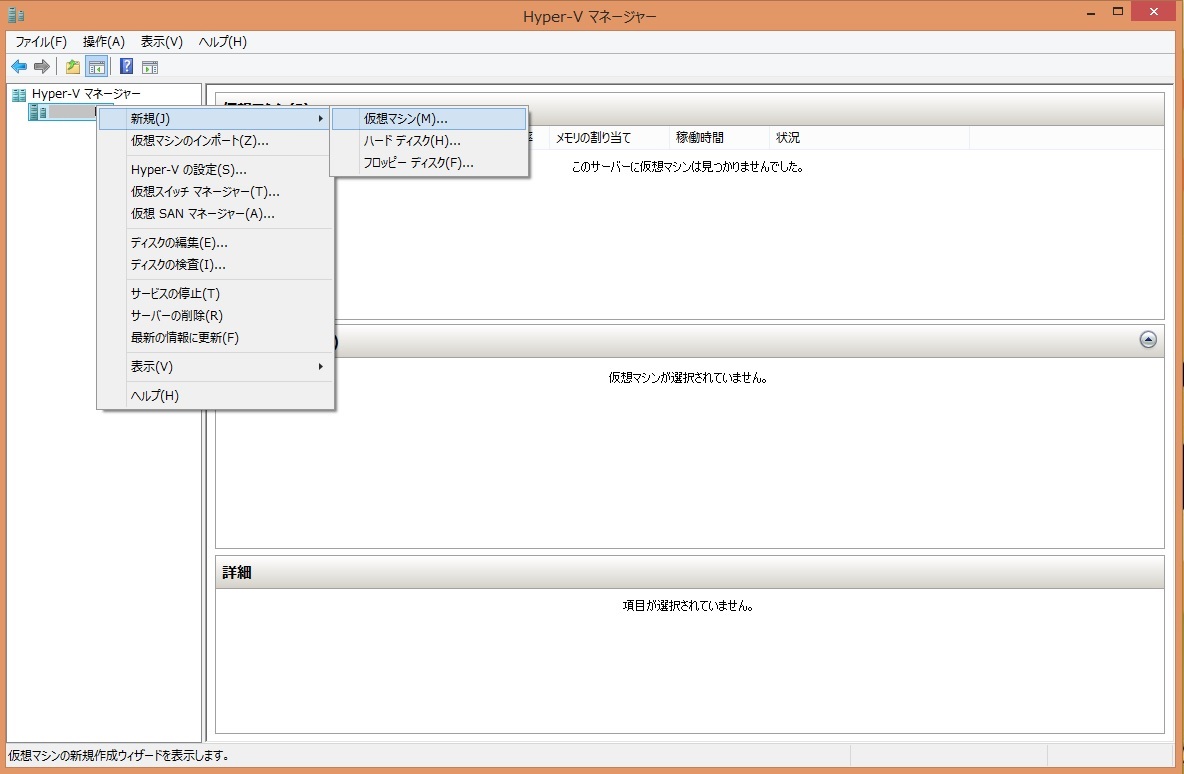Redhat Enterprise Linuxが7にバージョンアップしまして、その使い方が大きく変わりました。このため、そのクローンOSであるCentOSも、6.5以前とはがらりと使い勝手が変わりました。インストール画面も大幅に変わっていますので、ここでインストール方法を紹介したいと思います。
まずは、CentOS 7のDVD-ROMを入れて、PCを起動します。
(VMwareやHyper-Vなどを使っている場合、仮想CD/DVDドライブにisoファイルを指定し、仮想マシンを起動するでOK)
ここで、Enterキーを押すと、CentOS 7のインストーラが起動します。ここで、そのままEnterキーを押すと、CentOS 7のインストールメディアのチェックをして、CentOS 7をインストールするのですが、インストールメディアのチェックは後から省略できます。
CentOS 7のインストーラを起動します。ここでインストールメディアのチェックが走った場合、Escキーでスキップできます。
Cent OS 7のインストール時に使用する言語を選択します。「日本語」を選択して「続行」をクリックします。
CentOS 7で大きく変わったのがここです。「インストールの概要」とありますが、ここでインストールオプションを色々選択していきます。ここで真面目に設定した方がいいのは、「ソフトウェアの選択」と「インストール先」です。
「ソフトウェアの選択」をクリックすると、CentOS 7のインストールと同時にインストールするソフトウエアを選択できます。デフォルトは「最小限のインストール」なのですが、CentOS 6.5以前なら触ったことあるという人を含め、CentOS 7を初めて触る人にはおすすめできません。(「最小限のインストール」を選ぶとCentOS 6.5互換のコマンドが使えないため)
ジーン吉本のおすすめは、「『サーバー(GUI)使用』にしておいて、後からCUIで起動するように設定する」です。でもって、追加でインストールするソフトウェアがあれば、右ペインで選択します。設定が終わったら、「完了」をクリックします。
「インストール先」をクリックすると、ハードディスクに関連する設定ができます。
まずは、「ローカルの標準ディスク」に、これからCentOS 7をインストールするディスクが表示されていることを確認してください。もしここにCentOS 7をインストールするディスクが表示されていない場合、CentOS 7がディスクを認識できていません。
また、「自動構成のパーティション構成」がデフォルトになっていまして、もし自分でパーティション構成を指定する場合は、「パーティション構成を行いたい」を選びます。ただし、これからLinuxを勉強する方、初めてCentOSを触る方、パーティションと言われても何の事だかよくわからない方は、「自動構成のパーティション構成」でいいでしょう。
設定が終わったら、「完了」をクリックします。
ここまでの設定ができたら、「インストールの開始」をクリックします。
CentOS 7のインストールが始まります。ここで、rootのパスワードと、追加ユーザーを指定します。 このうち、絶対にやっておかないとまずいのが、rootのパスワードの設定です。
「rootパスワード」をクリックすると、ユーザーアカウントroot、つまりLinuxのスーパーユーザーのパスワードを設定します。ここで設定したパスワードを、絶対に忘れないでください。もし忘れると、再インストールです。(WindowsのAdministratorと違って、Linuxのスーパーユーザーは複数作ることができないので、余計にたちが悪い)
rootのパスワードを設定したら、「完了」をクリックします。
「ユーザーの作成」をクリックすると、root以外にユーザーを作ることができます。スーパーユーザーでないとできないことをする場合を除いて、ここで作成したユーザーでログインした方がいいでしょう。
コンピュータの性能や、インストールオプションにもよりますが、CentOS 7のインストールにはおおむね1時間ぐらいかかります。
CentOS 7のインストールが完了すると、この画面が表示されます。(正確にいうと、これでインストール完了ではない)
「再起動」をクリックして、インストールを続けます。
CentOS 7を再起動後、ライセンス契約に同意するよう表示されます。「ライセンス契約」をクリックします。
「ライセンス契約に同意します」をチェックして、「完了」をクリックします。
しばらくすると、CentOS 7のログイン画面が表示されます。これで、CentOS 7のインストールは終了です。
(この後、ユーザーごとの設定を行います。詳しくは、この記事をご覧ください。)

よろしかったら、Udemyへもお越しくださいませ。LPICレベル1とITパスポートの講座+問題集を提供中です。