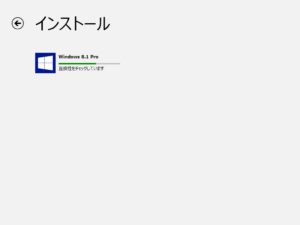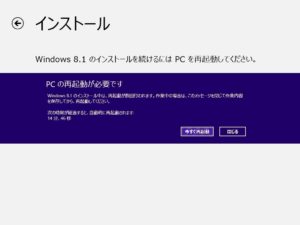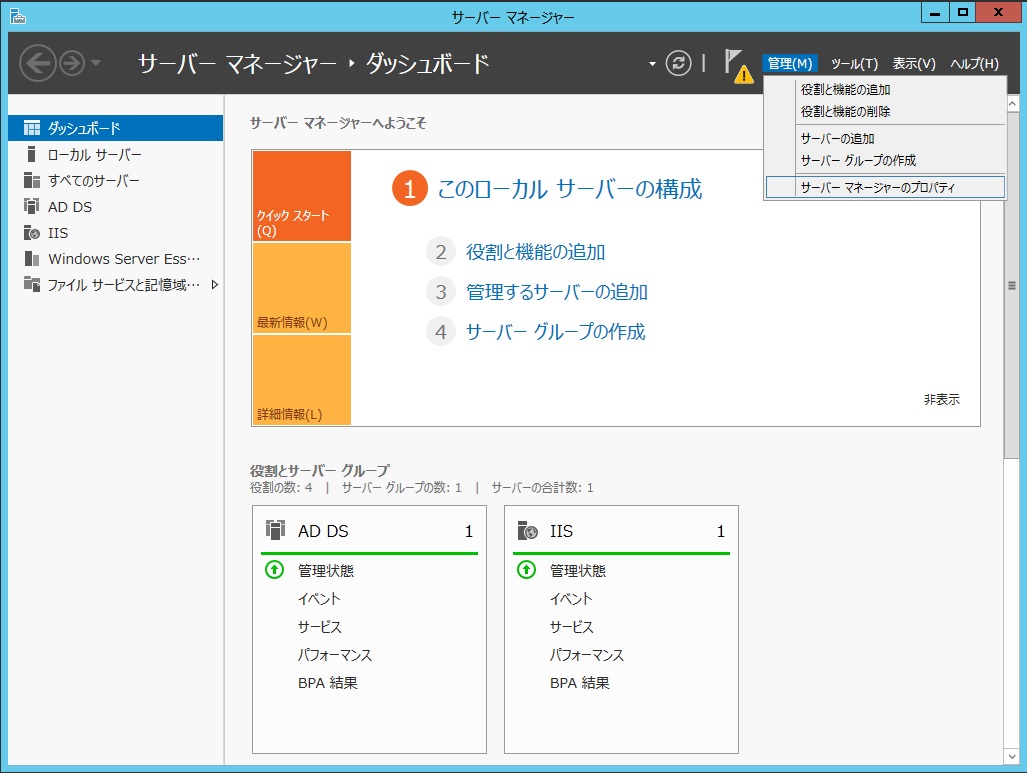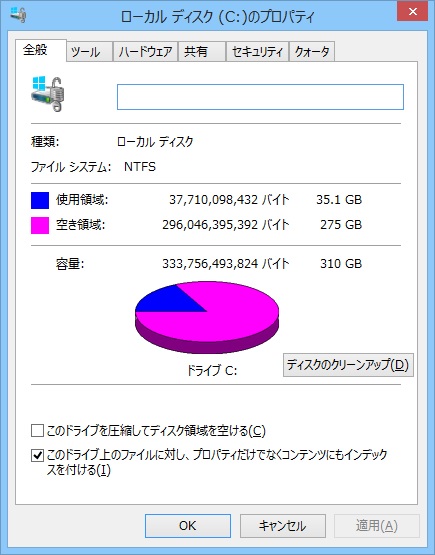日本時間で2013年10月17日の20時に、Windows 8からWindows 8.1への無料アップデートが始まりました。方法は決して難しくないのですが、所要時間2時間は覚悟した方がいいです。スタート画面からWindowsストアを開くと、次のような画面が出ます。
ここで、でっかく「無料で Windows 8.1に更新」と書いてあるところをクリックします。もし出てこなかった方は、Windows Updateを当ててください。パッチが最新の状態になっていない可能性が大です。
Windows 8.1のエディションが表示されます。ここで、「ダウンロード」をクリックすると、Windows 8.1へのアップデートが始まります。
回線の速度にもよりますが、Windows 8.1のダウンロード時間の目安は、おおむね1時間程度です。ちなみに、緑色のバーが一番右に行けばダウンロード完了ではなく、一番右に行けば再起動です。ダウンロードが終わると自動的に更新作業が始まるので、しばらく待ちます。もしこの画面が出ず、セットアップに失敗した場合は、C:ドライブの空き容量が足りない可能性が大です。
ダウンロードが終わってから待つこと約1時間。PCの再起動を促すメッセージが出ます。ごめんなさい。画面のキャプチャーに失敗したので、画面はイメージです。
ここで再起動すると、Windows 8.1へのアップデートの続きが始まります。「設定しています」と表示されていますが、これが100%になるとまた再起動がかかります。所要時間は約30分ぐらいです。
ここで、「PC設定を適用しています」と表示され、Windows 8.1へのアップデート作業が行われます。所要時間はおおむね20分~30分ぐらいでしょうか。この後、また再起動がかかります。
再起動後、15分~20分ぐらいすると、Windows 8.1の設定が終了して、ライセンス条項が画面に表示されます。
ここは同意して、先に進みます。
簡単設定を行うかどうかを聞いてきます。この設定は後から変更できるので、[簡単設定を行う]でいいと思います。
ちなみに、[自分で設定する]をクリックすると・・・
まず、Windows Updateに関する設定と、プライ橋保護に関する設定をどうするか聞いてきます。
次に、問題の解決策をオンラインで調べるかどうか、Microsoft製品やサービスの品質向上に協力するかどうか聞いてきます。
最後に、Microsoftやその他のサービスと情報を共有するかどうか聞いてきます。
これら質問にこと細かく設定したい人を除いて、[簡単設定を行う]でいいと思います。
Windows 8.1の待ち受け画面はこんな感じ。意外と派手ですね。
サインインすると、Windowsストアアプリその他諸々の設定が行われます。初回のみ10分程度の時間がかかります。これを過ぎれば、晴れてWindows 8.1のデスクトップ画面が出てきます。
ジーン吉本が試した限りだと、のべ2時間30分ぐらいですか。ただし、ダウンロード時間は回線や混み具合にもよりますので、あくまでも目安とお考えください。

よろしかったら、Udemyへもお越しくださいませ。LPICレベル1とITパスポートの講座+問題集を提供中です。