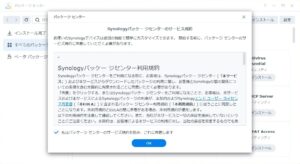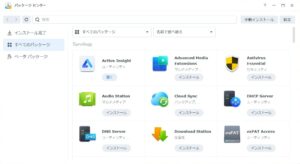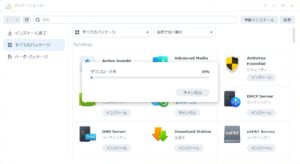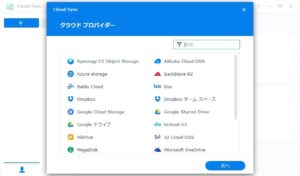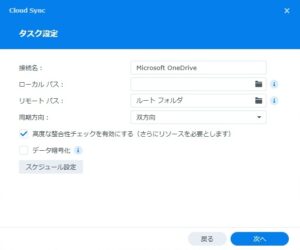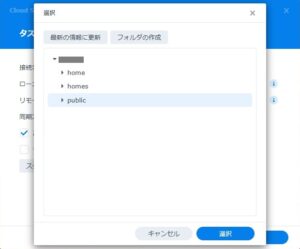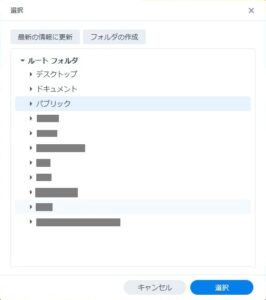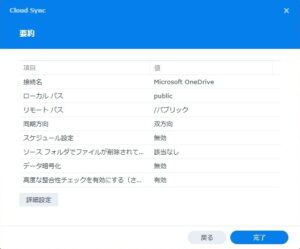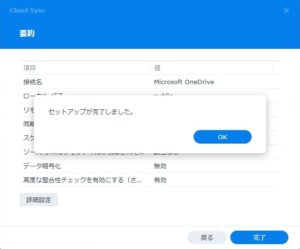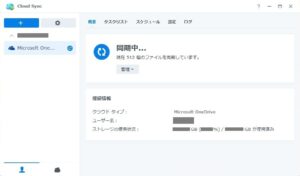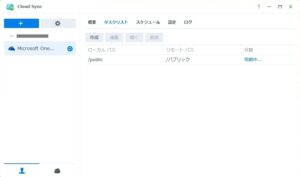Synology DS223jに共有フォルダを作成すると、ネットワークにつながっているPCやスマホからファイルを保存したり、逆にNAS上に置いてあるファイルを読んだりすることができます。ただし、これはLAN、つまり自宅や会社内のネットワークの中の話です。インターネットからNAS上のファイルが使えるわけではありません。
「えー、そんなのないよー。だってそれじゃ、外からファイルが使えないじゃん。」
その通りです。では、外出していてもNAS上のファイルを使えるようにするにはどうすればいいのか。方法は2通りあります。
1.QuickConnectを利用する
これは早い話が、インターネットから直接SynologyのNASに接続する・・・ということです。しかし、これはおススメしません。なぜかと言うと、皆さんがインターネットからSynologyのNASにアクセスできるようにするということは、クラッカーや犯罪者もインターネットからSynologyのNASにアクセスできるようになる、ということだからです。
クラッカーや犯罪者が皆さんのNASにアクセスできると、ファイルを盗み取ることができます。また、NASをランサムウェアに感染させて、NASのファイルを丸ごと使えなくしてしまうことだってできる可能性があります。更に、NASを踏み台にして、皆さんのPCをはじめ、LANにつながっているものへ攻撃する可能性もあります。
つまり、NASがインターネットからつながると便利なのは確かですが、危険なのも確かなので、やめておきましょうということです。
2.オンラインストレージと同期する
これはNASをインターネットからアクセスできるようにするのではなく、オンラインストレージとNASを同期して、オンラインストレージからでもNASからでも同じファイルを使えるようにするということです。
オンラインストレージとは、インターネット上にあるファイル置き場で、あたかも自分のPC上のフォルダのように扱うことができる機能です。インターネットドライブ、ネットワークドライブとも言います。例えば、Microsoft 365に標準で付いてくるOneDriveや、Dropbox、Google Drive、Boxなど、様々なオンラインストレージサービスがあります。
で、オンラインストレージとNASを同期すると、一方のファイルを変更すると、もう一方へ自動的にコピーしてくれます。なので、外出しているときはオンラインストレージを利用して、自宅や会社内はNASを利用する・・・という使い方ができるのです。
「だったら、自宅や会社でもオンラインストレージを使えばいいんじゃないの?」
その通りなのですが、オンラインストレージはファイルはクラウド上に置いてあるため、ファイルを開いた時点でインターネットからダウンロードが始まり、ファイルを閉じたらクラウドへ保存する仕組みなのです。インターネットよりもLANの方が速いので、オンラインストレージとNASを同期して、自宅や会社内からはNASを利用した方がすばやくファイルを使えるのです。
なお、同期するときにインターネットにつなぐと言っても、インターネットにつなぎっぱなしにしているわけではありません。必要な時だけ、NASからオンラインストレージへ接続に行きます。なので、QuickConnectを利用するよりも安全です。
今回は、SynologyのNASと、オンラインストレージを同期する方法を説明します。最初に、共有フォルダを作成します。作り方は、この記事をご覧ください。

次に、Cloud Syncをインストールします。アプリをインストールするとき、スマホの場合はApp StoreやPlayストアからインストールするかと思いますが、SynologyのNASはパッケージセンターからインストールします。
Webの管理画面からパッケージセンターを起動すると、最初だけパッケージセンターのサービス規約が表示されます。[私はパッケージセンターのサービス規約を読み、これに同意します]をチェックして、[OK]をクリックします。
次に、パッケージセンターから、Cloud Syncの[コピー]をクリックします。
すると、Cloud Syncのパッケージ(Synologyではアプリと呼ばずにパッケージと呼ぶ)をダウンロード、インストールします。
Cloud Syncが起動すると、クラウドプロバイター画面が表示されます。ここでは、どのオンラインストレージと同期するかを選びます。ジーン吉本はOneDriveを使っているので、[Microsoft OneDrive]を選んで、[次へ]をクリックします。
次に、オンラインストレージの認証画面が表示されます。どんな画面が出るかはオンラインストレージの種類によって異なります。例えば、OneDriveを選ぶと、Microsoftアカウントのログイン画面が出てきます。
オンラインストレージの認証が成功すると、タスク設定画面が表示されます。要は、どのフォルダとどのフォルダを同期するかを設定する・・・というわけです。ローカルパスがNASのフォルダ、リモートパスがオンラインストレージ(今回はOneDrive)のフォルダです。
同期方向は、[双方向]でいいでしょう。[高度な整合性チェックを有効にする]は、チェックしましょう。
[データ暗号化]をチェックすると、NASのHDD上のデータを暗号化します。NASを会社で使用している場合は、チェックを付けた方がいいでしょう。自宅で使っている場合は、チェックを付けなくてもいいかと思います。
[スケジュール設定]をクリックすると、同期をとる時間帯を選ぶことができます。変更しなければ24時間年中無休で同期をとりますので、設定は変えなくていいです。
[ローカルパス]をクリックすると、NAS上の共有フォルダが表示されます。ここからオンラインストレージと同期する共有フォルダを選びます。
[リモートパス]をクリックすると、オンラインストレージ(今回はOneDrive)上のフォルダが表示されます。ここからNASと同期するフォルダを選びます。
[ローカルパス]と[リモートパス]を設定して、[次へ]をクリックすると、要約が表示されます。ここまでの設定内容を確認して、[完了]をクリックします。
[セットアップが完了しました]と表示されますので、[OK]をクリックすれば設定完了です。
セットアップが完了すると、オンラインストレージと同期が始まります。オンラインストレージ上に大量のファイルが置いてある場合、同期に数日かかるケースがあります。
複数のオンラインストレージと契約していて(例えばOneDriveとGoogle Driveと契約している)、複数のオンラインストレージと同期する場合は、左上の[+]をクリックして、オンラインストレージを追加します。
複数のフォルダと同期する(例えば、OneDrive上に同期するフォルダが複数ある)場合は、[タスクリスト]をクリックして、[作成]をクリックするとフォルダを追加することができます。

よろしかったら、Udemyへもお越しくださいませ。LPICレベル1とITパスポートの講座+問題集を提供中です。