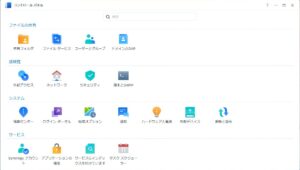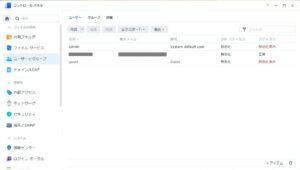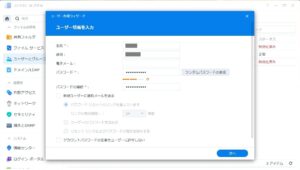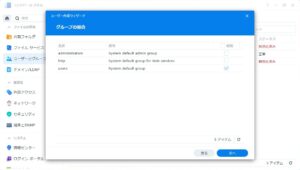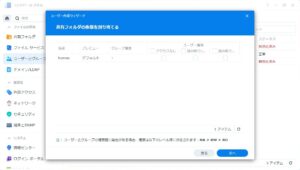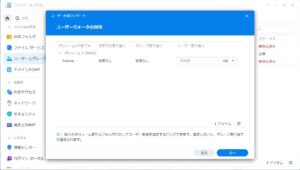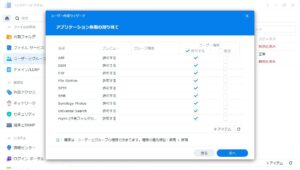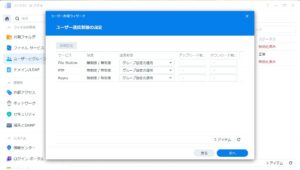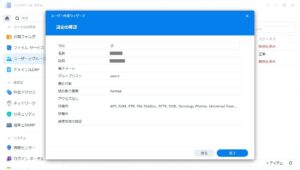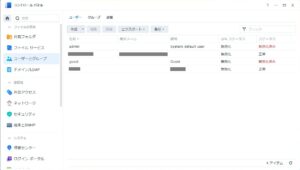Synology DS223jは、買って電源を入れただけでは使えません。最低でも・・・
・・・を行わないと使えません。加えて、事実上必須なのが・・・
- ユーザーの作成(←この記事では、ここを説明)
- 共有フォルダの作成
です。なぜかと言うと、NASの使い方は色々なのですが、共有フォルダは大抵使うからです。共有フォルダとは、ネットワーク経由でアクセスできるフォルダのことです。これを作らないと、PCやスマホからNASへファイルを置くことができないのです。
「それじゃNASの意味ないじゃん。」
その通りです。なので、共有フォルダの設定は事実上必須なのです。でもって、共有フォルダを使うには、ユーザーを作らないといけないのです。ユーザー(ユーザーアカウントとも言う)というのは、このNASを使う人のユーザー名とパスワードの情報です。メールを使うにはメールアドレスとパスワードが必要なのと同様、NASを使うにはユーザー名とパスワードが必要なのです。
この記事では、ユーザーの作り方を説明します。
まずは、デスクトップの[コントロールパネル]をクリックして、[ユーザーとグループ]を選びます。
すると、現在登録されているユーザーが表示されます。
まだユーザーの設定を行っていないのですが、すでに3つのユーザーが存在します。
- admin
- guest
- 管理者アカウント(ユーザー名は初期セットアップで指定する)
このうち、adminと管理者アカウントは、管理用のWeb画面を表示するときに使用するユーザーです。guestはユーザー登録していない人のためのユーザーなのですが、セキュリティ用これは使用しません。つまり、ユーザーが3つ登録してあるのですが、NASで使用するユーザーはまだ登録されていないのです。
そこで、[作成]をクリックして、新しいユーザーを作成します。
最初に、ユーザー名とパスワードを聞かれます。名前はローマ字で記入して、説明にフルネームを漢字で記入するといいでしょう。
「名前を漢字にした方がわかりやすくていいんじゃないの?」
ダメです。そうすると、ユーザー名を聞かれる度に漢字でユーザー名を入力しなければならなくなりまして、それだと面倒くさいのです。ユーザー名はローマ字(アルファベット)で入れましょう。
パスワードは基本的には何でもいいのですが・・・
- 大文字と小文字を混ぜる
- どこかに数字を入れる
- 8文字以上のパスワードを付ける
- 安直なパスワードを指定しない
・・・というルールがあります。後でパスワードを調べる方法はないので、忘れないように気を付けましょう。
ユーザー名とパスワードを指定したら、[次へ]をクリックします。
次に、どのグループに所属するかを設定します。会社で使用するNASの場合、部署名を付けたグループを作っておいて、その部署の人全員にアクセス権を付けるときはグループにアクセス権を付けると便利です。
まだグループは作っていないのですが、すでに3つのグループが存在します。
- administrators
- http
- users
このうち、administratorsは特殊なグループで、NASの設定変更などの管理者特権を持っています。ユーザーをadministratorグループに所属させると、そのユーザーは管理者になります。
usersも特殊なグループで、自動的にすべてのユーザーが所属します。なので、全員にアクセス権を与えるときは、usersグループにアクセス権を与えます。
会社でNASを使うのであればグループを作ったほうがいいのですが、家庭でNASを使うのであればグループを作る必要はないでしょう。設定変更せずに、[次へ]をクリックします。
次に、共有フォルダの割り当て画面が表示されます。ここでは、共有フォルダのアクセス権を選択します。
アクセス権というのは、ファイルやフォルダを利用するための権利のことです。ファイルやフォルダは、アクセス権を持っている人でないと読んだり書いたりできません。で、
- 個人用のフォルダは、そのフォルダを使うユーザーのみにアクセス権を与える
- みんなで使うフォルダは、全員にアクセス権を与える
・・・という具合に、フォルダの用途によって、アクセス権を与えるユーザーを設定するわけです。
まだ共有フォルダは作っていないのですが、すでにhomesという共有フォルダがあります。この共有フォルダはちょっと特殊で、ユーザーを作成すると、homesの下にユーザー名のフォルダが自動的に作成されます。どういうことかというと・・・
「個人用のファイルは、homesの下の、そのユーザー名のフォルダに置いてください」
・・・というわけです。
すでに共有フォルダを作成した場合、ここでユーザーにアクセス権を与えます。ですが、まだ共有フォルダを作成していないので、設定を変更せずに[次へ]をクリックします。
次に、ユーザーのクォータを設定します。クォータを設定すると、仮にどれだけHDDが空いていたとしても、クォータで指定した容量以上のファイルを保存できなくなります。
設定変更せずに、[次へ]をクリックします。
次に、このユーザーが使用できるアプリケーションを指定します。
このユーザーに使わせたくないアプリケーションがある場合は別ですが、そうでない場合は全部許可にチェックして[次へ]をクリックします。
「そんなこと言われても、どのアプリケーションで何ができるのかわかんないんだけど・・・」
・・・という方は、全部許可にチェックを入れましょう。不要であれば、後から変更できます。
次に、ユーザーの帯域制限を設定します。帯域制限をすると、ネットワークにどれだけ空きがあっても、ユーザーは帯域制限で指定された速度以上は出なくなります。
設定変更せずに、[次へ]をクリックします。
ここまでの設定が合っているかを確認して、[完了]をクリックします。
すると、ユーザーが作成されます。
会社でNASを使用する場合はPCを使う社員全員分、家庭でNASを使用する場合はPCを使う家族全員分のユーザーを作成します。セキュリティ上よろしくないので、ユーザーを複数人で共用するのはやめましょう。

よろしかったら、Udemyへもお越しくださいませ。LPICレベル1とITパスポートの講座+問題集を提供中です。