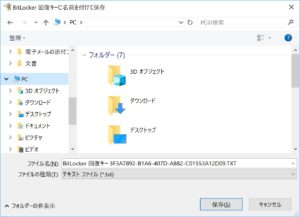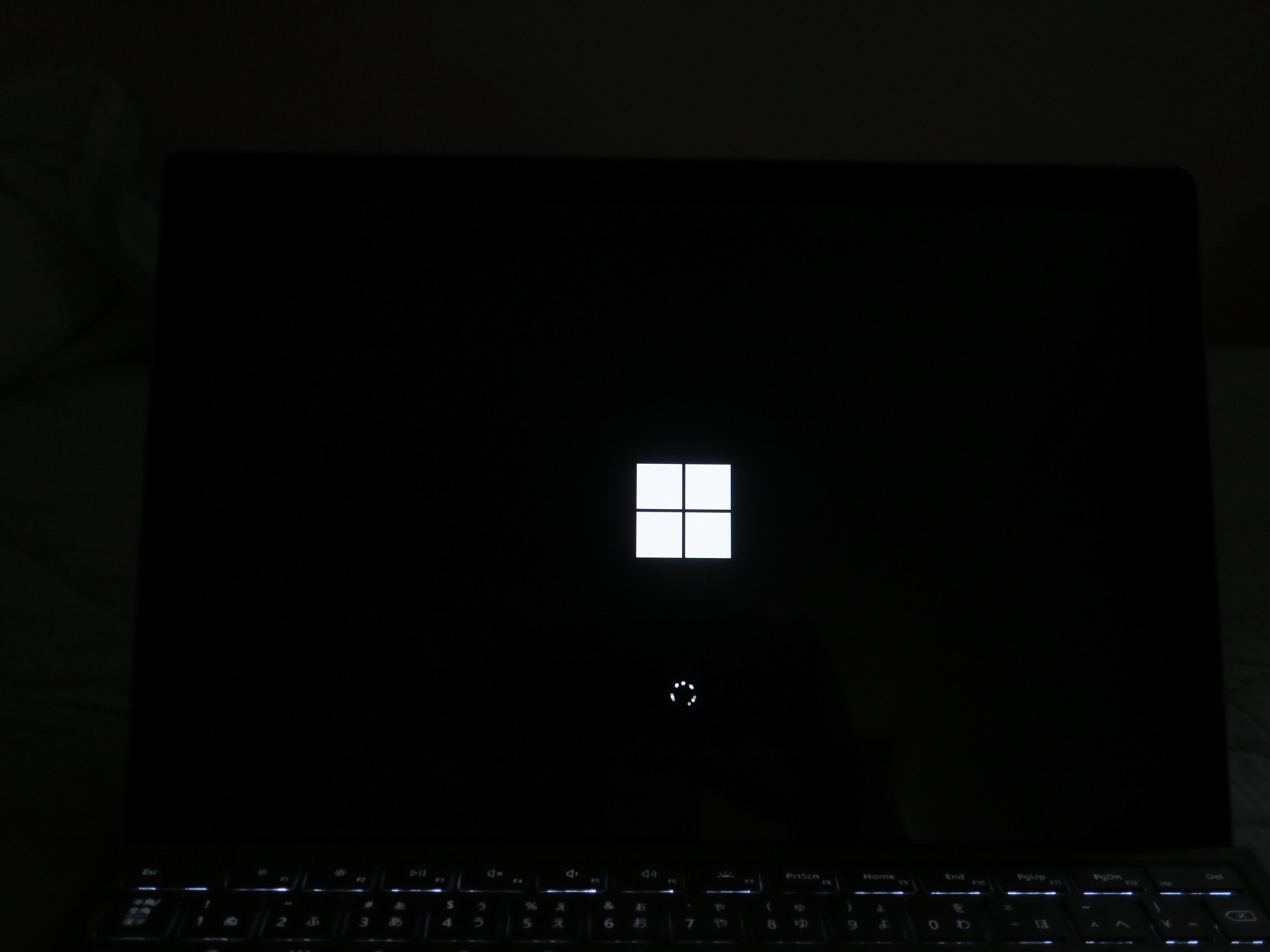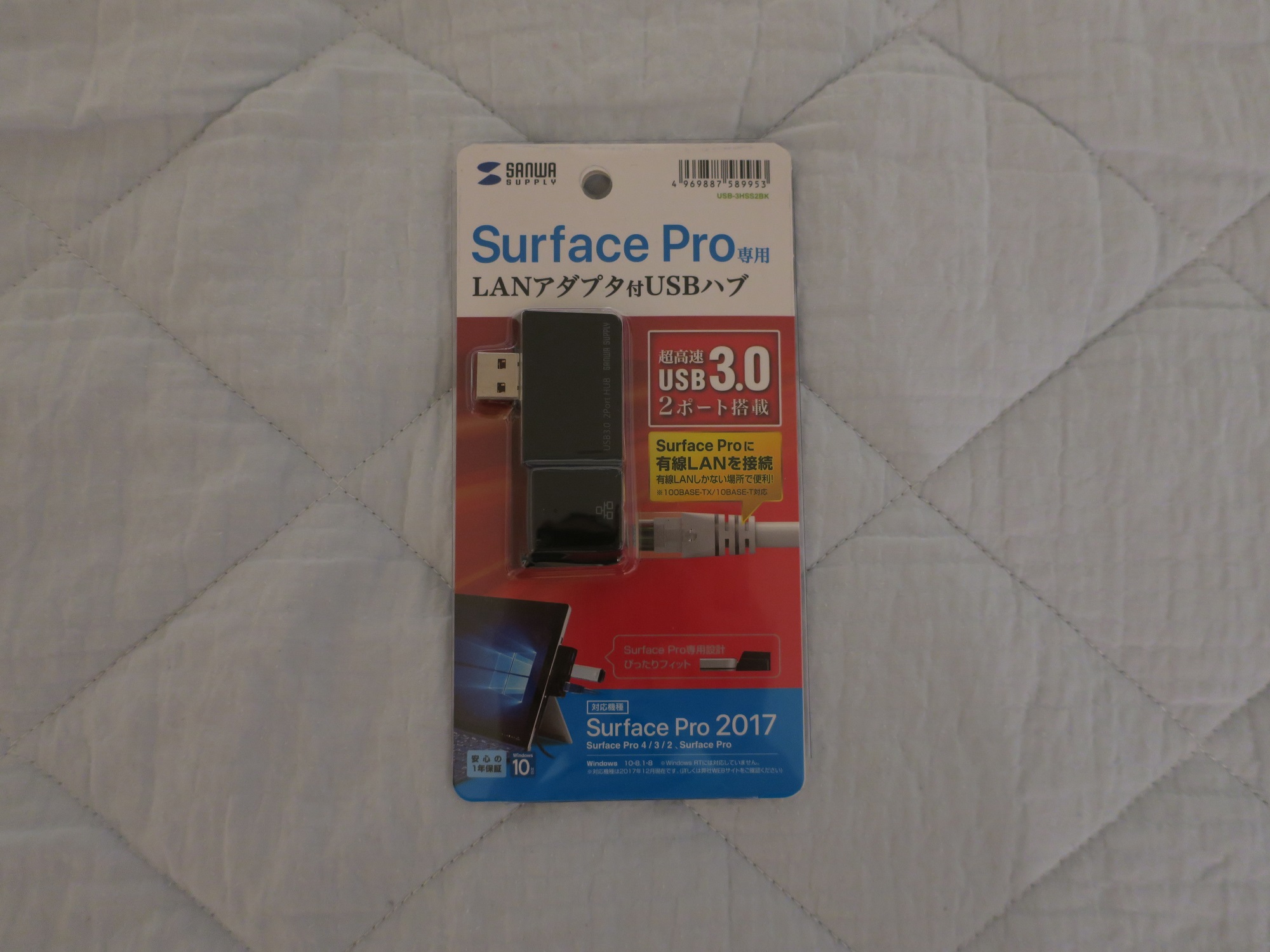歴代Surfaceシリーズと、歴代Surface ProシリーズにはTPMチップと呼ばれるセキュリティチップが搭載されていまして。C:ドライブがBitLockerで暗号化されています。Surface ProにもTPMチップが搭載されていまして、しかもWindows 10 Proがインストールされているので、BitLockerが利用できます。
BitLockerを利用すると、ドライブを丸ごと暗号化します。そうすると、万一PCが盗難に会ったとしても、HDDやSSDを別PCにつけて丸読みするという手が使えなくなります。また、USBメモリから他のOSをブートして、データを盗むという手口もできなくなります。このため、セキュリティは間違いなく向上します。
歴代Surfaceシリーズと歴代Surface Proシリーズの場合、BitLockerの暗号化を解除するキーはTPMチップに保存されていまして、起動するときにTPMチップからキーを取り出し、SSDからデータを読むときはこのキーで暗号化を解除しながらデータを読み取っています。データを書き込むときは逆に、このキーで暗号化してから保存します。

よろしかったら、Udemyへもお越しくださいませ。LPICレベル1とITパスポートの講座+問題集を提供中です。

しかし、何らかのトラブルでキーを取り出せなかったり(USBブートをした場合を含む)、TPMチップがロックアウトされたりした場合、TPMチップからキーを読み出せなくなります。こうなると、C:ドライブへアクセスできず、Windowsを起動することができなくなります。これはセキュリティ機能でして、本来は悪い輩からC:ドライブ上のデータを守ろうとしているためなのですが、これだと持ち主すらWindowsを起動できなくなってしまいます。
そこで、どうしてもC:ドライブの暗号化を解除できなくなったときの最終手段として、回復キーが用意されています。TPMチップからキーを読み出せなかった場合、回復キーの入力を求められます。ここで回復キーを入力すれば、Windowsを起動できるというわけです。逆を言うと、Windowsが元気な内に回復キーを保存しておかないと復旧不可能となり、C:ドライブは丸ごと消すしかなくなるわけです。
BitLockerの回復キーはMicrosoftアカウントに保存される仕組みになっていますが、念のためにファイルに書き出しておいて、Surface Pro本体以外のところへ保存しておいたほうがいいでしょう。BitLockerの回復キーを保存するには、コントロールパネルから[システムとセキュリティ]をクリックします。(コントロールパネルの出し方は、この記事をご覧ください)
続いて、[BitLocker の管理]をクリックします。
ここで、BitLockerで暗号化されているディスクが表示されます。[回復キーのバックアップ]をクリックします。
BitLocker回復キーをどこへバックアップするか聞かれます。ここで、[ファイルに保存する]をクリックします。
BitLocker回復キーの保存先を指定して、[保存]をクリックすると、BitLocker回復キーを保存します。
回復キーが保存されたファイルと言っても、実態はテキストファイルでして、万一回復キーの入力を求められた時には別のPCからこのファイルを開いて、ファイルで指定された回復キー(て言うかのりはパスワードに近い)を打てばいいというわけです。逆を言うと、他のPCから読めるところに保存しておかないといけないということと(他のPCがない場合は印刷する)、他人に知られない場所に保存しておくのが重要ということです。
Surface Proが起動できなくなった時、復旧するためのオプションがあるのですが(詳しくは、この記事をご覧ください)、まず間違いなくBitLocker回復キーを聞かれます。ここでBitLocker回復キーがわからない場合、残念ながらSurface Proを完全に初期化するしか方法がなく、Surface Proに保存したファイルやデータは全部消えます。なので、Surface Proを買ったらすぐにBitLocker回復キーを保存しておきましょう。

よろしかったら、Udemyへもお越しくださいませ。LPICレベル1とITパスポートの講座+問題集を提供中です。




![[コントロールパネル]から[システムとセキュリティ]をクリックする](https://www.ai-plus.com/wp-content/uploads/2018/05/2018052601-300x158.jpg)
![[システムとセキュリティ]から[BitLockerの管理]をクリックする](https://www.ai-plus.com/wp-content/uploads/2018/05/2018052602-300x158.jpg)
![[BitLocker ドライブ暗号化]から[回復キーのバックアップ]をクリックする](https://www.ai-plus.com/wp-content/uploads/2018/05/2018052603-300x158.jpg)
![[BitLockerドライブ暗号化]から[ファイルに保存する]をクリックする](https://www.ai-plus.com/wp-content/uploads/2018/05/2018052604-300x234.jpg)