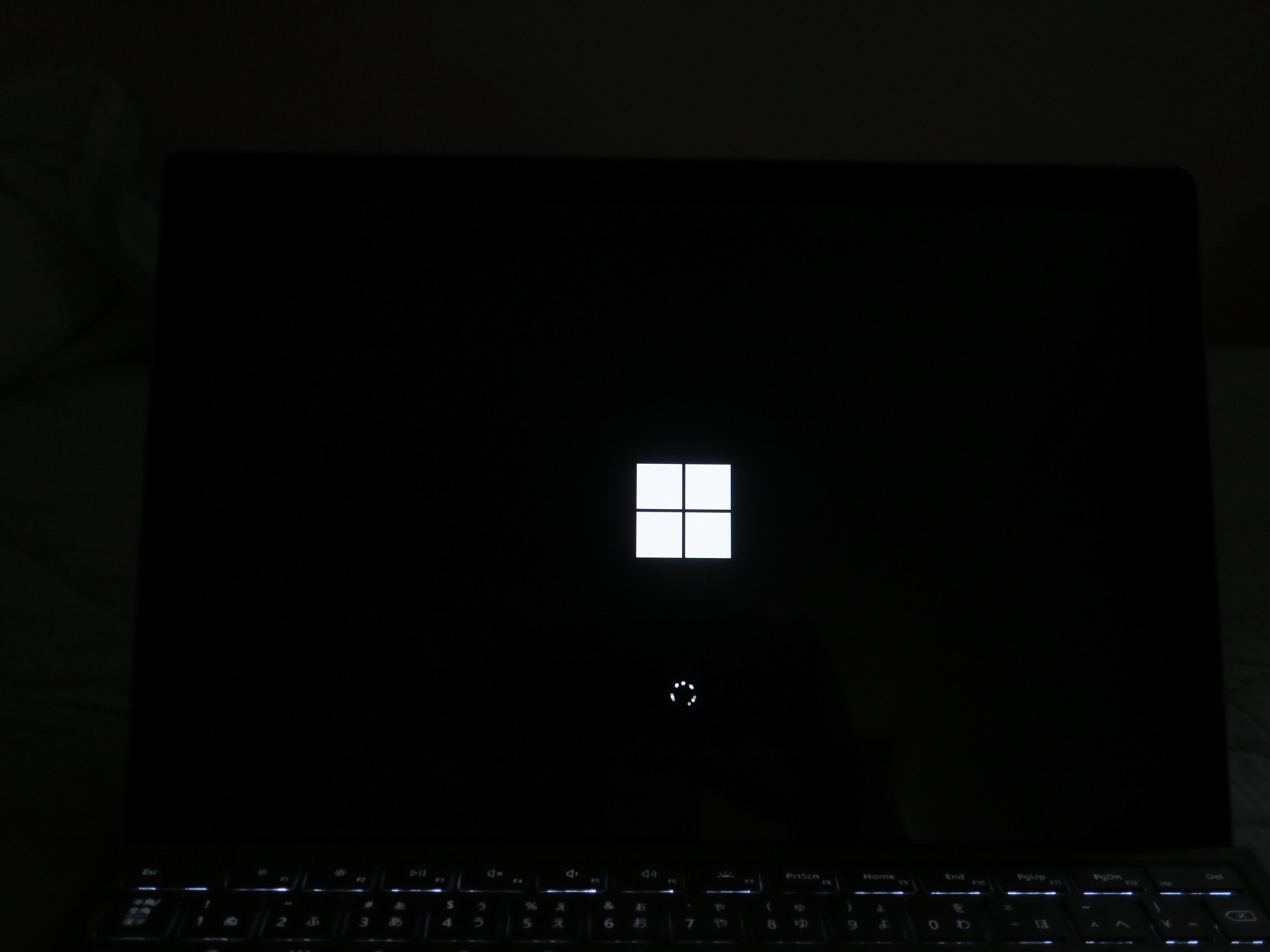一口に「Surface Proが起動できない」と言っても、症状は大きく2つあります。
- 電源ボタンを押しても、ロゴが表示されない(つまり、この画面が出ない。機種によっては「Surface」と表示されるものもあります)
![Microsoft Surface Pro 起動時のロゴ]()
- 電源ボタンを押した後、自動修復が始まるも、自動修復に失敗する(つまり、この画面が出る)
![Windows 10 自動修復に失敗し、Windows 10を起動できなくなった時に表示される画面]()
もし②に該当する場合の対処方法は、この記事をご覧ください。
電源ボタンを押してもSurface Proが反応しない場合、以下の順番で起動を試みます。
1.ACアダプタに接続して、充電する
電源ボタンを押したら乾電池のマークがでっかく表示された場合、電池切れです。で、(起動するには足りないものの)多少バッテリーが残っていれば乾電池のマークが表示されるのですが、バッテリーを使い果たした場合は電源ボタンを押しても反応がありません。(当たり前ですが)
なので、電源ボタンを押しても反応しない場合、まずはSurface ProにACアダプタをつないで、Surface Proを充電してみましょう。
注意点として、Surface Proの互換をうたう格安のACアダプタはあるものの、粗悪品もあるので、なるべく純正のACアダプタを使用すること。
SurfaceのACアダプタにはLEDがついていまして、通電するとLEDランプが付くようになっています。ただし、これは通電していることを表しているのであって、充電していることを表しているわけではありません。従って、このLEDランプがついているにもかかわらず、充電されないケースはあるんです。特にひどいのがSurface 3なのですが、Surface 3の充電トラブルについては、この記事をご覧ください。
Surface ProのACアダプタって、Surface Pro接続ケーブルの付け根の部分(写真の赤枠のところ)が弱く、ここを損傷すると正常に充電できなくなります。なので、この部分に過剰な負担をかけないように注意してください。もちろん、使わない時はケーブルをACアダプタに巻き付けるなんてご法度です。
2.電源と-ボタンを同時に10秒以上押す
充電できている、またはACアダプタに接続した状態にもかかわらず、電源ボタンを押しても反応がない場合は、スタンバイ状態からの復帰に失敗している可能性大です。これは、Surface Proを使わない時、シャットダウンせずにタイプカバーを閉じている人によくあるケースです。
この場合、Surface Proを強制終了します。Surface Proを強制終了するには、電源ボタンとボリュームのーボタン(写真の赤枠で囲ったところ)を同時に10秒以上押します。その後、電源ボタンをポンっと1秒未満で押せば、Surface Proが起動します。
この場合の注意点として、まずUSBポートに何も接続しない状態で行うこと。タイプカバーはつけたままでも構いませんが、タイプカバーをつけた状態でやってもダメだった場合は、タイプカバーを外してから再度試してください。
3.それでもダメだった場合は・・・
それでも起動できない場合、残念ではありますがハードウェアの故障を疑った方がいいと思います。なので、Surface Proを修理に出す方向でご検討ください。

よろしかったら、Udemyへもお越しくださいませ。LPICレベル1とITパスポートの講座+問題集を提供中です。