Windows 10は起動に失敗した場合、自動修復を試みます。しかし、誠に残念ではありますが、自動修復って大抵のケースの場合、失敗するんです。失敗すると、この画面が出ます。
ここで[詳細オプション]を選択すると、以下の画面が出てきます。(Shiftキーを押しながら[再起動]で出すこともできます)
自動修復ができなかった場合、手動で修復を試みます。順番は、次の通りです。
- バックアップから復元する
- 復元ポイントから復元する
- PCを初期状態に戻す
- USB回復ドライブから復元する
1.バックアップから復元する
バックアップを取っているのであれば、という条件が付くのですが、一番間違いないのがこの方法です。(バックアップの取り方は、この記事をご覧ください)
バックアップから復元するには、この画面からTABキーを押して、[トラブルシューティング]を選択し、Enterキーを押します。
続いて、[詳細オプション]を選択して、Enterキーを押します。
[イメージでシステムを復元]を選択して、Enterキーを押します。
[利用可能なシステム イメージのうち最新のものを使用する(推奨)]を選択して、後は画面の指示に従って進むと、バックアップからSurface Proを復元できます。
2.復元ポイントから復元する
Windows 10には、システムの設定が変更されたタイミングで復元ポイントを自動作成する機能があります。復元ポイントは、[コントロールパネル]から手動で作成することもできます。復元ポイントを作成しておけば、万一Windows 10が起動できなくなっても復元ポイントに戻すことができます。(コントロールパネルの出し方は、この記事をご覧ください)
復元ポイントに復元するには、前述の[詳細オプション]から、[システムの復元]を選択し、Enterキーを押します。
3.PCを初期状態に戻す
復元ポイントへの復元も失敗した場合、[このPCを初期状態に戻す]というオプションがあります。これは、[システムの復元]を行っても復元できなかった場合の他、PCを他人に譲渡する前に中身を消すときに使います。
PCを初期状態に戻すと、基本的に工場出荷時と同じ状態になります(「基本的に」と言っている理由は後述)。このため、Surface Proへの設定内容やインストールしたアプリケーション、自分で作成したファイルが全部消えます。なので、これを選択するのは限りなく最終手段に近いと思ってください。
PCを初期状態に戻すには、この画面からTABキーを押して、[トラブルシューティング]を選択し、Enterキーを押します。
[このPCを初期状態に戻す]を選択して、Enterキーを押します。
[ドライブを完全にクリーンアップする]を選択してEnterキーを押すと、このPCを初期状態に戻せます。
4.USB回復ドライブから復元する
残念ながら、PCを初期状態に戻しても、Windows 10が起動しないケースがあるんです。なぜかと言いますと、ディスクの中身が完全に吹っ飛んでしまったために[このPCを初期状態に戻す]を実行しても、工場出荷時の状態に戻せないケースがあるからなのです。また、そもそも自動修復が行われず、Surface Proが起動できないというケースもあり得ます。
もしSurface Proなどでこの状態になった場合の最終手段として、MicrosoftのWebサイトからSurfaceの回復イメージをダウンロードして、回復イメージからSurface Proを復元することができるんです。ちなみに、この方法はSurface Proだけではなく、Surface BookやSurface Laptopをはじめ、Surfaceシリーズであればどれでもできます。
Surface Proを回復イメージから復元するには、16GB以上のUSBドライブが必要です。これは、USBメモリでもいいですし、ジーン吉本が試した限りではUSB接続のSDカードリーダでもOKでした(もちろん、16GB以上のSDカードが必要です)。ただし、Surface Proに標準装備されている、MicroSDカードスロットはダメです。
まずは、以下のリンクをクリックして、MicrosoftのWebサイトからSurfaceの回復イメージをダウンロードします。
ダウンロードする際に、シリアル番号が必要です。
Surface Proの場合、キックスタンドを開いたこの位置にシリアル番号が書いてあります。
次に、中身を全部消しても構わないUSBドライブを接続して、回復ドライブを作成します。Surface Proが起動できない場合は、他のWindows 10が動作しているPCで行っても構いません。(・・・て、Surface Proが起動できないからこの記事を読んでいるかとは思いますが)
回復ドライブを作成するには、[recovery]で検索して、[回復ドライブ]をクリックします。
[回復ドライブ]が起動したら、[システムファイルを回復ドライブにバックアップします]のチェックを外して[次へ]をクリックします。
次に、[使用可能なドライブ]からUSBドライブを選択して、[次へ]をクリックします。
[作成]をクリックすると、回復ドライブの作成が始まります。
作成の際、USBドライブのフォーマットを行った後、必要なファイルがコピーされます・・・ということは、USBドライブの中身は全部消えますので、中身を消しても構わないUSBドライブか、空のUSBドライブを使用してください。
この画面が出れば、回復ドライブの作成は完了です。[完了]をクリックします。
回復ドライブが作成できましたら、MicrosoftのWebサイトからダウンロードした回復イメージをダブルクリックし、回復ドライブの直下へ解凍します。この時、[ファイルを上書きしますか]と聞かれたら、[はい]をクリックしてください。
以上で、Surface Proを復元するためのUSB回復ドライブの作成は完了です。
このUSB回復ドライブをSurface Proに接続して、ボリュームの-(マイナス)を押しながら電源を入れます。SurfaceやWindowsのロゴが表示されましたら、ボリュームの-(マイナス)を離します。すると、USB回復ドライブからSurface Proをブートして、Surface Proを復元できます。
言語を[日本語]、キーボード レイアウトを[Microsoft IME]を選択すると、この画面が表示されます。[トラブルシューティング]を選択します。
USB回復ドライブから起動した場合、[ドライブから回復する]が選べます。[ドライブから回復する]を選択します。
BitLocker回復キーを入力して、[続行]を選択します。
[ドライブを完全にクリーンアップする]を選択すると、USB回復ドライブから復元を開始します。後は画面の指示に従って、Windows 10のセットアップを行います。




![Windows 10の[オプションの選択]](https://www.ai-plus.com/wp-content/uploads/2018/05/2018051208.-300x225.jpg)

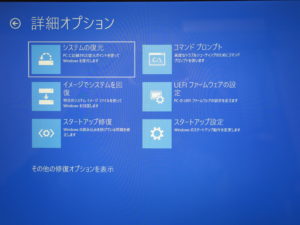
![Windows 10の[システム イメージ バックアップの選択] 画面](https://www.ai-plus.com/wp-content/uploads/2018/06/2018060406-300x225.jpg)
![Windows 10の[ドライブから回復する]画面](https://www.ai-plus.com/wp-content/uploads/2018/06/2018060405-300x225.jpg)

![recoveryで検索して、[回復ドライブ]をクリックする](https://www.ai-plus.com/wp-content/uploads/2018/05/2018051201-173x300.jpg)
![[システムファイルを回復ドライブにバックアップします]のチェックを外して[次へ]をクリックする](https://www.ai-plus.com/wp-content/uploads/2018/05/2018051202-300x236.jpg)
![ドライブを選択して[次へ]をクリックする](https://www.ai-plus.com/wp-content/uploads/2018/05/2018051203-300x236.jpg)
![[作成]をクリックする](https://www.ai-plus.com/wp-content/uploads/2018/05/2018051204-300x236.jpg)
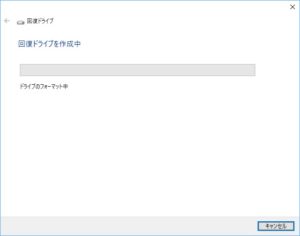
![[完了]をクリックする](https://www.ai-plus.com/wp-content/uploads/2018/05/2018051206-300x236.jpg)
![Windows 10システム修復ディスクから起動したときの[トラブルシューティング]](https://www.ai-plus.com/wp-content/uploads/2018/06/2018060403-300x225.jpg)
![Windows 10の[ドライブから回復する]画面 ここでBitLocker回復キーを打ちます](https://www.ai-plus.com/wp-content/uploads/2018/06/2018060404-300x225.jpg)

