Windows 8.1から、ようやく指紋認証の機能が追加されました。Windows 10には、Windows Helloと言って、指紋認証に加えて、顔認証の機能が付いています。実はこの顔認証、ハードウェアの要件が厳しくて、ただ単にカメラがついているだけではダメなんですね。というのも、単にカメラだけだったら本人の写真をカメラに映せばログイン成功してしまうわけで、カメラだけではなく、赤外線を認識する仕組みがないとダメみたいです。
Surface Proには、この顔認証が使える仕組みを標準で持っています。顔認証は、初期セットアップの時にも設定できますが、後から設定することも可能です。
後から顔認証を設定するには、[Windows の設定]から[アカウント]をクリックします。
[アカウント]画面から、[サインイン オプション]をクリックします。
顔認証の[セットアップ]をクリックします。
[Windows Helloへようこそ]の画面が出ます。ここで、[開始する]をクリックすると、撮影が始まります。(ごめんなさい 顔撮影中の画面はカットとさせてください)
撮影が終わると、この画面が出ます。ここで、顔認証に失敗した時のための、PINの設定を行う画面が出ます。顔認証に失敗する例として、眼鏡やサングラスをかけているとか、マスクをしているとかが考えられますね。[PIN の設定]をクリックします。
ここで改めて、ユーザのパスワードを聞かれます。パスワードを入力して、[OK]をクリックします。
顔認証に失敗した時のためのPINを設定します。PINは基本的に数字だけですが、英字と記号を含めることもできます。
実際に顔認証を使ってみたのですが、これはチョー快適! だって、わざわざユーザー名とパスワードを打たなくても、勝手にログオンできるんですもんね。しかも、後ろからパスワードをのぞき見される心配もないですし。今どきのノートPCとかスマホとかは、顔認証か指紋認証が必須だと思いますね。

よろしかったら、Udemyへもお越しくださいませ。LPICレベル1とITパスポートの講座+問題集を提供中です。




![[Windows の設定]から[アカウント]をクリック](https://www.ai-plus.com/wp-content/uploads/2018/05/2018050301-300x234.jpg)
![[アカウント]から[サインイン オプション]をクリック](https://www.ai-plus.com/wp-content/uploads/2018/05/2018050302-300x222.jpg)
![[Windows Hello]の[セットアップ]をクリック](https://www.ai-plus.com/wp-content/uploads/2018/05/2018050303-300x222.jpg)
![[Windows Hello]から[開始する]をクリック](https://www.ai-plus.com/wp-content/uploads/2018/05/2018050304-287x300.jpg)
![[Windows Hello セットアップ]から[PIN の設定]をクリック](https://www.ai-plus.com/wp-content/uploads/2018/05/2018050305-287x300.jpg)
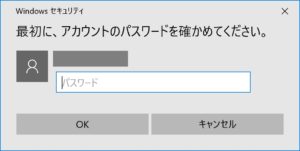
![[PIN のセットアップ]で、PINを設定](https://www.ai-plus.com/wp-content/uploads/2018/05/2018050307-300x228.jpg)

