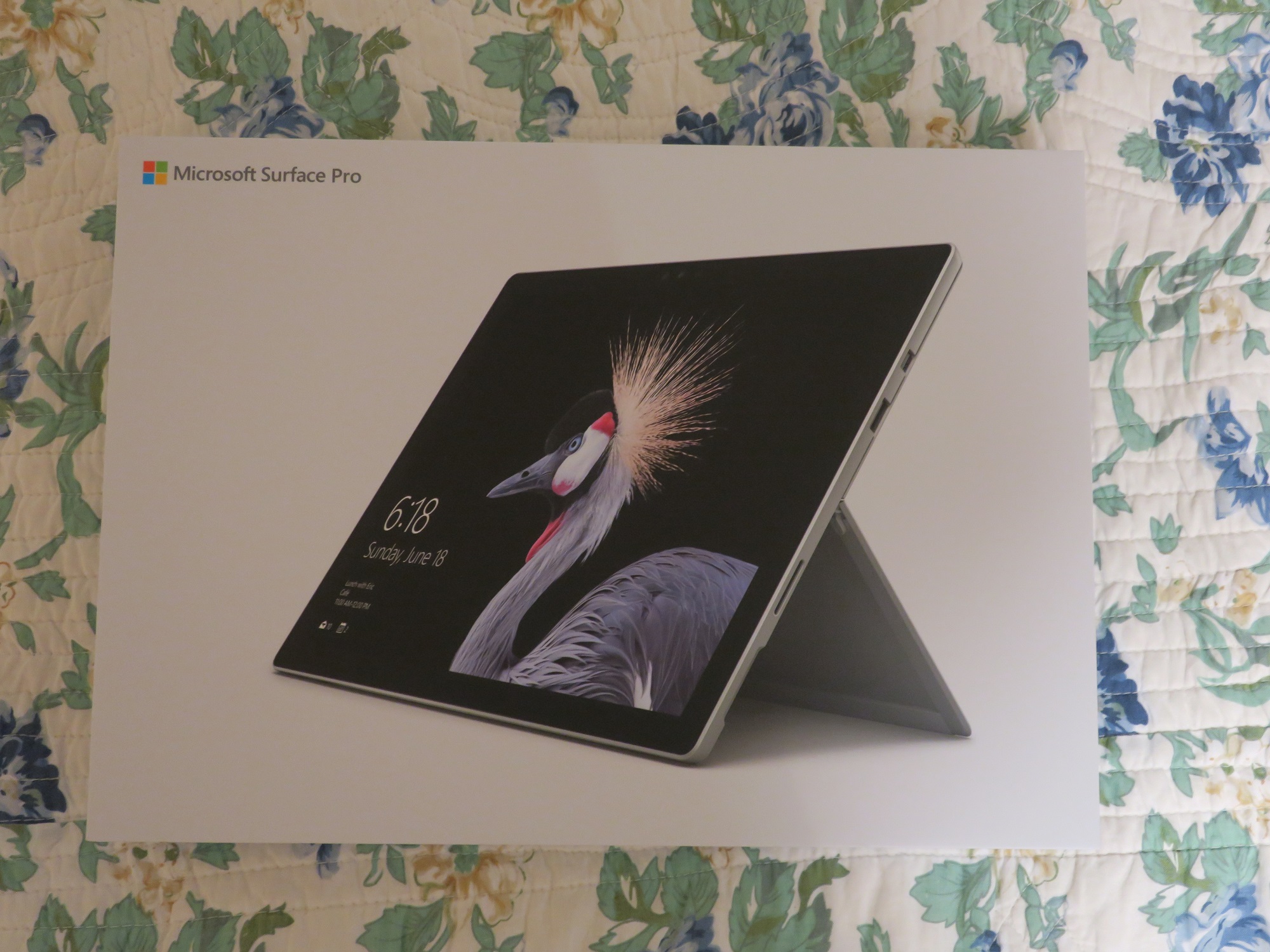ジーン吉本がSurface Proと同時に買った、Surface Arc Mouse。正しく言うと、Surface 3で使っていたArc Mouseがあるんですけど、あれはLet’s Noteで使うことにして、Surface Pro用に買いました。
このマウス、普段は平べったい形をしています。で、使うときは本体を折り曲げて使います。ちょうど外箱に、折り曲げて使うときの写真が載っています。折り曲げると電源ON、平べったい状態にすると電源OFFになります。
中を開けると、ご覧の通り。マウスが入っていて、終わりです。しかも、マウスの形状の関係もあってか、外箱はかなり平たいです。
外箱から出してみました。こうしてみてみると、靴ベラみたいですね。
裏側から見るとこんな感じ。電池蓋とBluetoothペアリング用ボタンが付いています。
乾電池式で、単4乾電池を2本使います。乾電池と言ってもしょっちゅう買えるものでもないし、いざ電池切れといったときにコンビニに走ればいいので、下手に充電式より便利ですね。
で、Surface Arc Mouseをはじめとして、Bluetoothマウスを使用するときは、初めにペアリングと言って、PCとBluetooth機器を紐づける作業が必要になります。これは、Surface Proから標準装備じゃなくなった、ペンも一緒。買ってきたらペアリングが必要です。(やり方は、Bluetoothマウスやキーボードと同じです)
まずは、設定画面を出して、[デバイス]をクリックします。
続いて、[Bluetooth またはその他のデバイスを追加する]をクリックします。
クリックすると、こんな感じの画面が表示されます。[Bluetooth]をクリックします。
すると、Windows 10がデバイスからの接続を待ちます。
ここでBluetooth機器の電源を入れ、認識ボタンを押します。Surface Arc Mouseの場合、マウスを折り曲げて、このボタンを押します。
認識に成功すると、先ほどの画面にBluetooth機器名が表示されます。今回はSurface Arc Mouseだったので、画面に[Surface Arc Mouse]と表示されます。[Surface Arc Mouse]をクリックすると、デバイスのペアリングと、デバイスドライバのインストールが始まります。
ペアリングが完了すると、こんか感じの画面が表示されます。[完了]をクリックします。
新しいデバイス(今回は[Arc Bluetooth Mouse])が追加されていることを確認して、画面を閉じれば完了です。
|
|
このマウス、以前のArc Mouseよりのぺっとした感じのデザインですが、左を押せば左クリック、右を押せば右クリック、ボタンの部分をなぞれば上下左右にスクロールします。このスクロールする感覚がちょっと不思議な感じがするのですが、手触りもよくおすすめのマウスです。もちろん、普通のPCでも使えます。

よろしかったら、Udemyへもお越しくださいませ。LPICレベル1とITパスポートの講座+問題集を提供中です。









![[Windows の設定]の[デバイス]をクリックする](https://www.ai-plus.com/wp-content/uploads/2018/05/2018050207-300x234.jpg)
![[Bluetooth またはその他のデバイスを追加する]をクリック](https://www.ai-plus.com/wp-content/uploads/2018/05/2018050208-300x234.jpg)
![[Bluetooth]をクリックする](https://www.ai-plus.com/wp-content/uploads/2018/05/2018050209-261x300.jpg)
![[デバイスを追加する]が表示される](https://www.ai-plus.com/wp-content/uploads/2018/05/2018050210-261x300.jpg)

![検出されたデバイス [Surface Arc Mouse]をクリックする](https://www.ai-plus.com/wp-content/uploads/2018/05/2018050212-261x300.jpg)
![[完了]をクリックする](https://www.ai-plus.com/wp-content/uploads/2018/05/2018050213-261x300.jpg)
![[Windows の設定]の[デバイス]に、Bluetoothデバイスが追加されている](https://www.ai-plus.com/wp-content/uploads/2018/05/2018050214-300x234.jpg)