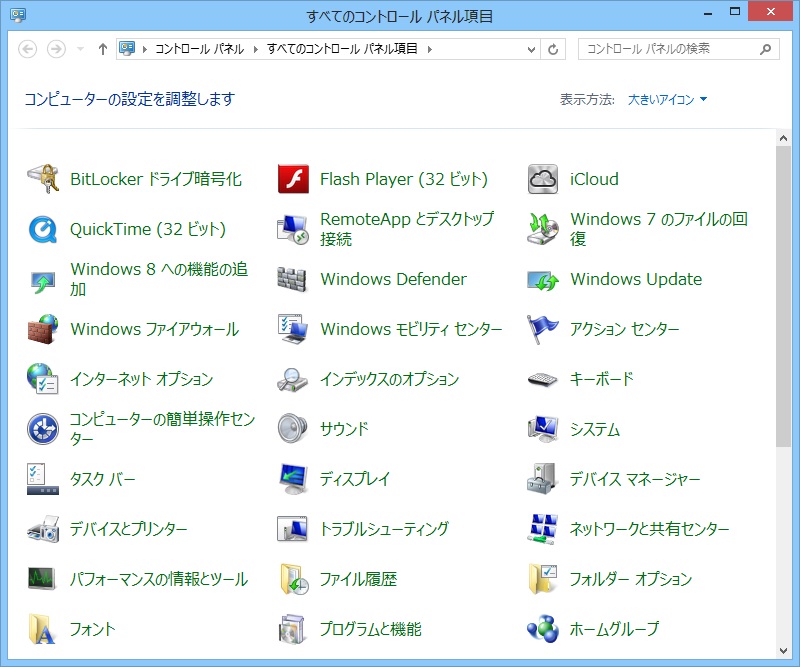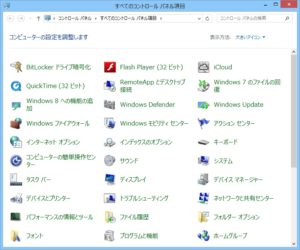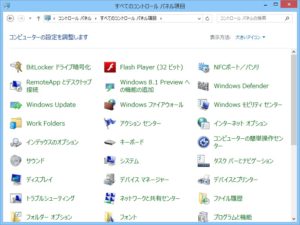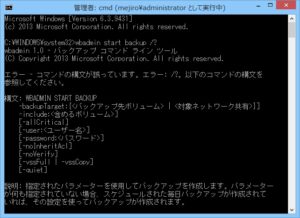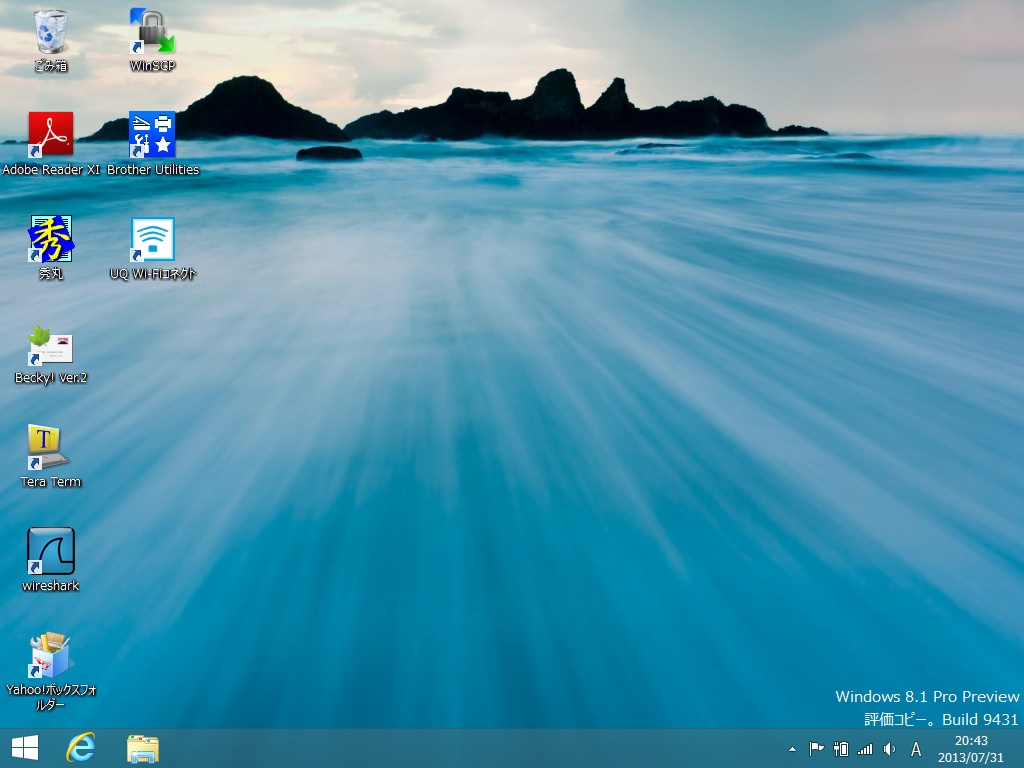Windows 8→Windows 8.1で、スタートボタンが復活すると、巷では噂になっています。
(残念ながら、Windows 7みたいなスタートメニューが出ないので、がっかりした人もいるかも知れませんが)
一方で、Windows 8→Windows 8.1で、消えた機能があります。まずは、Windows 8のコントロールパネルをご覧ください。
続いて、Windows 8.1のコントロールパネルをご覧ください。
「Windows 7 のファイルの回復」メニューが、なくなっているんです。
Windows 7は、このメニューからOSイメージをまるごとバックアップすることができたんです。これで、万一ハードディスクが壊れても、ハードディスクを交換した後、このOSイメージから復元することができたんです。Windows 8も引き続きこの機能が使えたのですが、Windows 8.1のプレビュー版からなくなってしまったんです。
では、このまま「Windows 7 のファイルの回復」が復活することのないまま、Windows 8.1の正式版が出たらどうするか。ジーン吉本は方法を3つ考えてみました。
1.wbadmin start backupコマンドを使用する
ジーン吉本的に、正解に近いのはこれ。実は、コマンドプロンプトからwbadmin start backupアップコマンドを使えば、OSをまるごとバックアップできるんです。
使い方は・・・
wbadmin start backup -backupTarget:バックアップ先ドライブ -include:バックアップするドライブ -allCritical
です。詳しくは、wbadmin start backup /? でヘルプが表示されますので、こちらをご覧ください。
なお、Windows 8.1から、スタートボタンを右クリックして「コマンドプロンプト(管理者)」がなくなっています。wbadmin start backupコマンドは管理者でないと実行できないので、スタート画面からコマンドプロンプトを起動して、
runas /user:Administrator cmd
で、Administrator権限でコマンドプロンプトを出してくださいね。
2.回復イメージを取得する
実は、Windows 8でも(Windows 8.1でもですが)、システムのイメージをバックアップすることは可能です。ただし、目的はいざWindows 8がおかしくなったときや、Windows 8が起動できなくなったときに、システムを回復できるようにするためです。ユーザが作成したファイルをバックアップするためのものではありません。
方法は、recimgコマンドを使います。詳しくは、この記事をご覧ください。
3.サードパーティー製のバックアップツールを使用する
残念ながら、Windows 8.1単体で、GUIのツールでバックアップを取るにはこれしかありません。1.の方法も、2.の方法も、パソコンになれていない人にとってはハードルが高いことに間違いはありません。上記の方法が無理だと思ったら、ここは素直にバックアップツールを買いましょう。
「iOSやAndroidのOSイメージバックアップを取ろうなんて人は滅多にいないのに、Windowsだけなぜ?」
・・・という声がマイクロソフトから聞こえてきそうなのですが、WindowsはOSやアプリケーションの設定項目の数が多いうえ、あれだけたくさんパッチが登場するため、WindowsとOfficeをインストールしてMicrosoft Updateをかけるだけでも、下手をすれば1日作業なんです。なので、アプリケーションのインストールが終わって、最新のMicrosoft Updateを充てた直後の状態のOSイメージバックアップを取りたいわけです。
OSイメージバックアップを簡単に取れないのであれば、ハードディスクを交換してから、Windows+Office+最新のパッチの状態にさくっと戻せる方法を作って欲しいものです。

よろしかったら、Udemyへもお越しくださいませ。LPICレベル1とITパスポートの講座+問題集を提供中です。