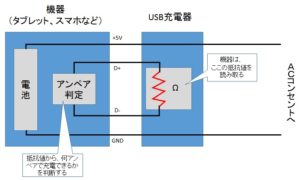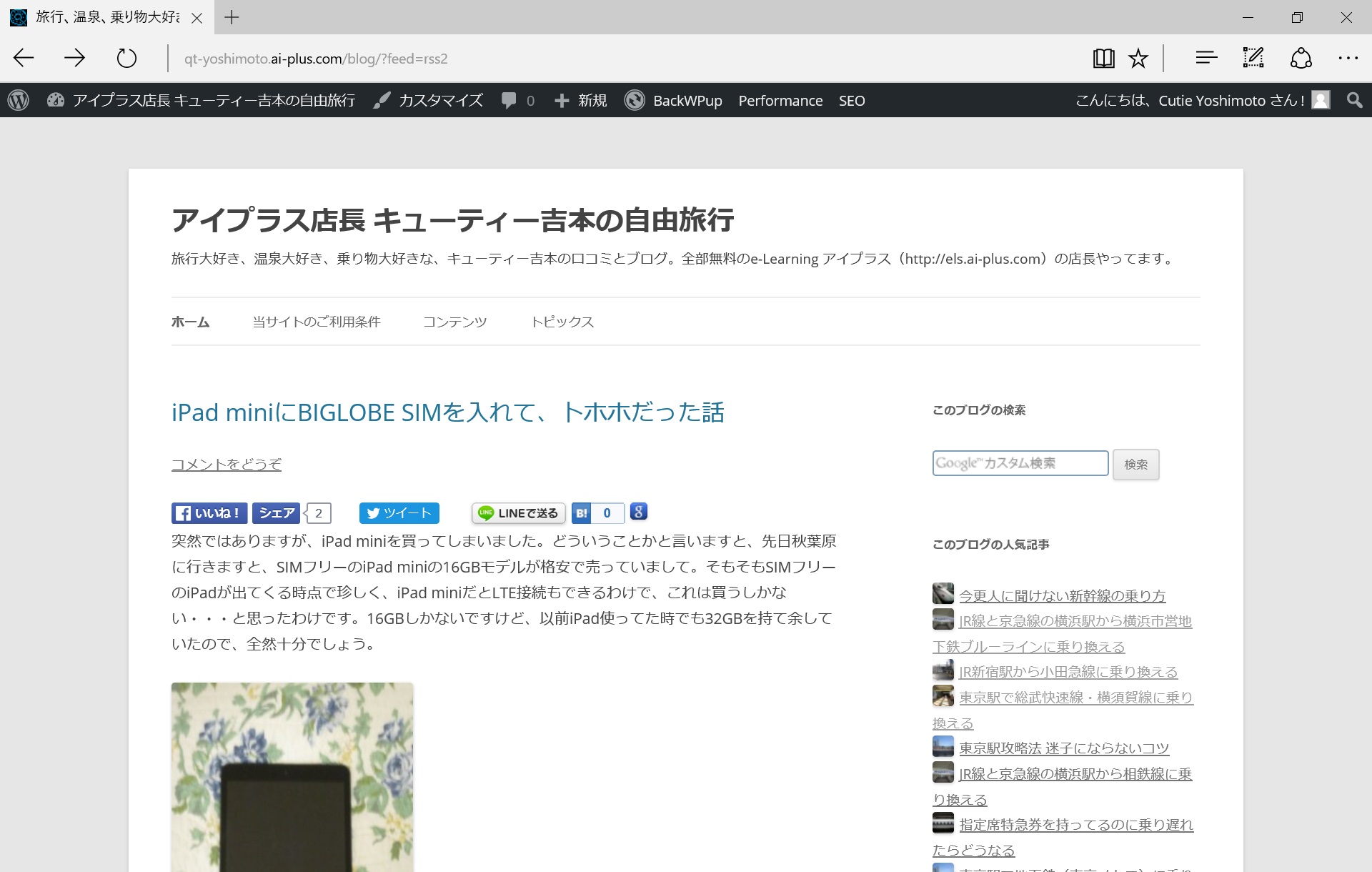Surface 3のうれしい点の一つは、マイクロUSBケーブルで充電できるという点です。このため、他のスマホやタブレットなんかの充電器でも充電できるので、わざわざ純正のACアダプタを持ち歩かなくて済むんです。ま、普段使う分には充電しなくったって1日十分持つんですけど、泊りがけで旅行に行くとき、カバンの荷物が減るのはありがたいです。
しかし、欠点もありまして。Surface 3ってたまに充電に失敗するんです。なので、寝る前にUSBケーブルを刺して、朝起きたら充電されていない・・・なんてのがたまにあるんです。しかも、これが純正のACアダプタでも起こるので厄介なんです。
では、なぜ充電に失敗するのかというと、(恐らく)Surface 3が充電器のアンペア数判定に失敗するからなのです。USB充電器やACアダプタと言っても、アンペア数が色々ありまして、アンペア数が高ければ高いほど多くの電流が流せるのです。でもって、大量の電流を必要とするSurface 3が、USB充電器のアンペア数の判定に失敗して、大量の電流を流せないと判断すると、充電に失敗するんです。では、Surface 3を含め、USB充電する機器が、どうやってアンペア数を判定しているのかというと・・・
大雑把に図にすると、こんな感じです。USBのD+端子とD-端子の間に、わざと電気抵抗を大きくすための抵抗器が挟んでありまして、この電気抵抗がどれぐらいかで、アンペア数を判断しているんです。電気抵抗が小さいと電気が流れやすく、電気抵抗が大きいと電気が流れにくくなります。要は、タブレットやスマホは、電気がどの程度流れにくいかで、何アンペアまで電気を流していいかを判断しています。
もともとUSBって0.5A(こう書いて「れーてんごアンペア」と読む)なのですが、iPhoneが登場したあたりから1A、iPadが登場したあたりから2.1A、急速充電器が必要なAndroidが登場したあたりから2.4AのUSB充電器が登場しました。で、急速充電するには高いアンペア数が必要ですし、機器によっては高いアンペア数で電流を流せないと、充電すらできないんです。ちなみにSurface 3の場合、1Aしか使えないと判定されると、充電はおろか、電源に接続されているのにバッテリーが減っていきます。
なので、Surface 3に限らず、1Aを超える電流が必要な機器の場合、充電に失敗するケースはあるんです。ただし、Surface 3はかなり厄介で、高いアンペア数が必要なうえに、充電に関する制御をWindowsのデバイスドライバで行っているため、アンペア判定に失敗して、充電できなくなる現象が発生しやすいんです。
ちなみに、Surface 3の純正ACアダプタは、2.5A。ジーン吉本が知っている限りでは、一番高いアンペア数を必要とします。
では、Surface 3で充電に失敗したらどうするか。次の3つの方法をお試しください。
1.Surface 3をシャットダウンしてから充電する
充電できないとき、最初に試すのがこれです。まずは、マイクロUSBケーブルを抜きます。次に、Surface 3をシャットダウンします。電源が切れたら(白いLEDが一瞬光るのでわかる)、マイクロUSBケーブルを刺して充電します。10分ぐらい待ってからSurface 3を起動し、正常に充電できていれば成功です。
2.他のUSB充電器で試してみる
Surface 3をシャットダウンしても充電できない場合(ここからが本題ですが)、純正品以外のものでも構いませんから、他のUSB充電器で充電してみましょう。
ただし、前述のとおり、Surface 3は大量の電流を必要とするため、どんな充電器でもいいというわけではありません。最低でもiPad用の2.1A、できればAndroid用の2.4Aの充電器を使いましょう。また、充電器だけではなく、ケーブルも2.1A以上に対応したケーブルを使いましょう。何アンペアまで対応できるかは、充電器に書いてあります。
3.なるべく太くて短いUSBケーブルで充電する
Surface 3の純正ACアダプタのケーブルは、約1.5mとかなり長めです。ま、ノートPC代わりに使う場合、ある程度ケーブルの長さがないと使いにくいのは確かなのですが。
しかし、ケーブルが長いと、前述のアンペア数判定に失敗する可能性が高くなるんです。なぜかと言いますと、電気抵抗は電源ケーブルにもありまして、電源ケーブルが長いほど電気抵抗が大きくなるんです。ということは、ケーブルが長すぎるとケーブルの電気抵抗を無視できなくなり、アンペア数判定に失敗するというわけなんです。
ジーン吉本のおすすめは、25cm(0.25m)のケーブル。隣に置いたスマホと比べると、いかに短いかがよくわかると思います。また、当然ですが2.1A以上の急速充電に対応したケーブルを使います。
このケーブル、通電中は目が光ります。充電ランプのないSurface 3でも、わかりやすいですね。
4.バッテリドライバをインストールし直す
ここまで頑張っても充電できなかったとき、最後に試すのがこれです。Microsoft ACPI-Compliant Control Method Batteryというデバイスドライバを一旦削除し、再度Windows Updateから入れ直します。
詳しくは、MicrosoftのWebサイトのSurfaceのバッテリが充電されないをご覧ください。
過去にはAndroidのスマホでも、充電されないトラブルに遭遇したことがあります。Surface 3はWindowsマシン故に大量の電流を必要とするため、Android以上に充電されないトラブルに遭いやすいというわけです。ジーン吉本的には、こういうトラブルに遭う可能性があったとしても、やっぱりUSB充電の方がいいと思います。何より便利ですからね。