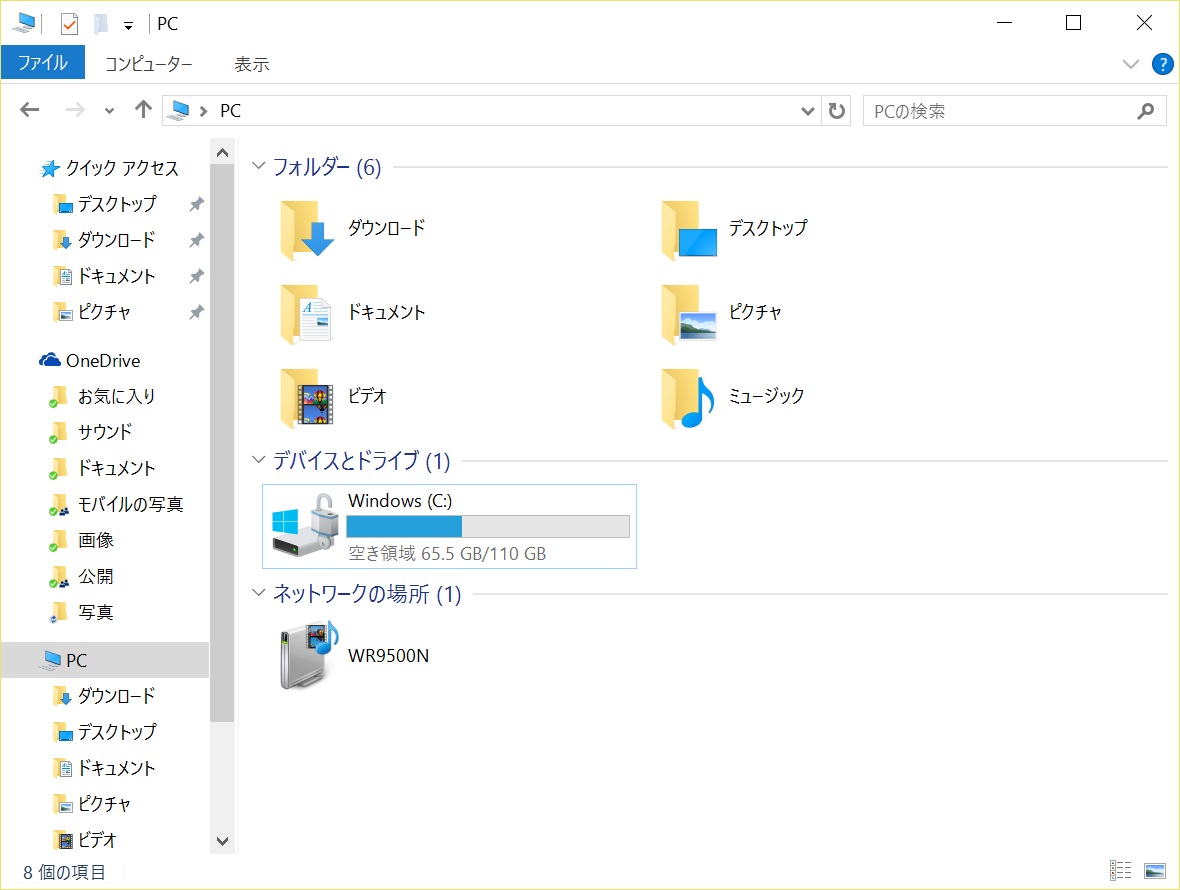Surface 3では、ペンは別売りです。これがあると、細かいところをタッチするのに都合がいいだけでなく、OneNoteに手書きでメモできるようになります。ジーン吉本的にはどうしても必要なアイテムではないと思ったのですが、ついでに買ってしまいました。むしろ必須デバイスはマウスでして、これは昔Surface RTを持っていたころに買った、Microsoft のArc Touch Mouse Surface Editionを流用します。(ただ単に、Arc Touch MouseのBluetooth版なのですが)
箱を開けてみると、こんな感じ。いかにも高級万年筆みたいな感じで箱に収まっていました。
で、必要な電池が2種類。某家電量販店に買いに行きました。Surfaceペンってどの電池が必要ですかと聞いたら・・・
「単6乾電池が必要です」
思わず、「は!?」って聞き返してしまいました。単4電池、単5電池ならともかく、単6電池なんて聞いたことがない。もちろん某家電量販店でも売ってました。単4電池を更に細くした感じでして、思うに日本の規格ではなく、他の国の規格なんでしょうね。
電池を入れるため、早速Surfaceペンを分解します。単6電池は、グリップ部分を左に回すと開けることができます。+がペンの先頭になるようにペンに挿入し、グリップ部分を閉めます。
この他、ペンの後ろにOneNote起動用のボタンが付いていまして、これを作動させるには319のボタン電池2つが必要です。交換するにはグリップ部分についている端子を、細い+ドライバで回します。某家電量販店のお兄ちゃんに言われてボタン電池を買ったのですが、最初からついていました。まあ、電池が消耗した時の予備にしたいと思います。
次は、Windows 10にペンを認識させます。Bluetoothのマウスやキーボードと方法は同じで、必ずペアリングが必要です。設定画面から、[デバイス]をクリックします。
デバイス画面から、[Bluetooth]をクリックします。クリックすると、Bluetoothデバイスの検索が始まります。
ここで、Microsoftペンの後ろのボタンを長押しします。Bluetoothキーボードやマウスの場合、CONNECTボタンを長押しします。
Bluetoothデバイスを認識できると、Bluetooth画面に表示されます。[ペアリング]ボタンをクリックすると、ペアリングを開始します。この時、必要であればデバイスドライバーがインストールされます。
Surface 3にはUSBポートが事実上1つしかなく、Bluetoothマウスは必須だと思います。ただ、ペンが必要かと聞かれたら、ちょっとビミョーだと思います。

よろしかったら、Udemyへもお越しくださいませ。LPICレベル1とITパスポートの講座+問題集を提供中です。







![Windows 10 設定から[デバイス]をクリック](https://www.ai-plus.com/wp-content/uploads/2015/10/2015100412-300x255.jpg)
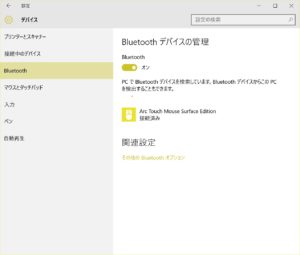

![Windows 10 Bluetooth画面から[ペアリング]をクリック](https://www.ai-plus.com/wp-content/uploads/2015/10/2015100414-300x255.jpg)