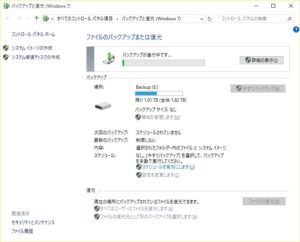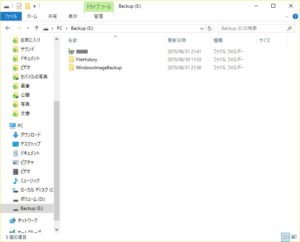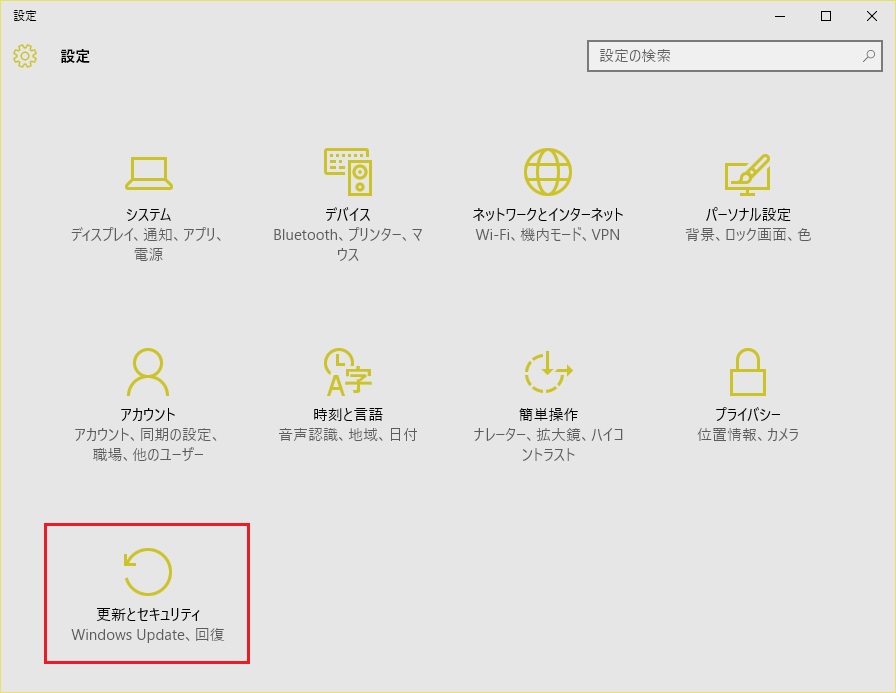Windows 10で復活した機能の一つに、Windowsのイメージバックアップを取る機能があります。Windows 7では、回復イメージを取得しておけば、万一Windowsがインストールされているドライブが損傷して、Windowsが起動できなくなったとしても、回復イメージから復元することができたのです。それが、Windows 8ではレガシー機能ということで将来なくなると宣言され、Windows 8.1で宣言通りコントロールパネルから消えたのですが(ただし、コマンドラインから取得可能)、Windows 10で復活しました。
Windows 10で回復イメージを取るには、設定画面のバックアップから[[バックアップと復元]に移動(Windows 7]を選びます。(この画面の出し方は、この記事をご覧ください)
または、コントロールパネルから[バックアップと復元 (Windows 7)]をクリックします。(コントロールパネルの出し方は、この記事をご覧ください)
これ、実はWindows 7の[ファイルのバックアップと復元]と使い方は同じだったりします。デフォルトでは、Windows 7のバックアップは何も設定されていません。そこで、[バックアップの設定]をクリックします。
バックアップの保存先を選択します。できれば、WindowsがインストールされているHDDとは別のHDD上のドライブを選んだ方がいいでしょう。でないと、WindowsがインストールされているHDDが壊れたら回復できなくなってしまうので。
ジーン吉本のPCでは、USB接続のHDDを付けていまして、ここがe:ドライブになっています。なので、e:ドライブに回復イメージを格納したいと思います。
[自動構成]を選択すると、Windows 10の復旧に必要なドライブの回復イメージと、全ユーザのデータファイルがバックアップされます。[自分で選択する]をクリックすると、バックアップ対象のドライブやフォルダ、ファイルを自分で選ぶことができます。
[自分で選択する]を選択して[OK]をクリックすると、次のような画面が現れます。ここから、バックアップの対象となるファイルやフォルダ、ドライブを選択します。
バックアップ設定の確認画面が出ます。気を付けて欲しいのが、このままだと毎週日曜日の19:00にバックアップが定期的に動きます(なぜ日曜日の19:00なのかは不明)。そこで、バックアップのスケジュールを変更します。[スケジュールの変更]をクリックします。
ここから、バックアップを実行するスケジュールを設定できます。バックアップをスケジュールしない時は、[スケジュールに従ってバックアップを実行する]のチェックを外します。こうすると、オンデマンドにバックアップを実行しない限りバックアップは実行されません。
ジーン吉本は、基本的にアプリケーションをインストールしたとか、Windowsの設定を変更したとか出ない限り、回復イメージのバックアップは不要と思っているので、[スケジュールに従ってバックアップを実行する]のチェックを外します。
Windows 7のバックアップが開始します。この画面が出るまでにエラーメッセージが表示されるケースがありますが、無視します。
バックアップ先のドライブを開いてみると、まずコンピュータ名.wimファイルがあります。そして、WindowsImageBackupフォルダがあります。ここがWindows 7のバックアップと復元で保存されるバックアップファイルです。バックアップ先のドライブを勝手にフォーマットするわけではないので、ご安心を。
Windows 10のバックアップ機能は、データのバックアップは取れるのですが、システムのバックアップは取れないので。データのバックアップはWindows 10のバックアップ、システムのバックアップはWindows 7のバックアップと復元、という使い分けになるんじゃないかと思います。それにつけても、この機能がWindows 7のレガシー機能って、もっと優れたバックアップ機能を付けてくれた上で言ってくれるんだったらわかるんですけど、バックアップ機能そのものを外してしまうって、それありえないと思うんですけどねぇ。
なお、回復イメージ バックアップからの復元方法は、この記事をご覧ください。



![Windows 10 設定画面のバックアップから[[バックアップと復元]に移動 (Windows 7)]をクリック](https://www.ai-plus.com/wp-content/uploads/2015/08/2015083102-300x232.jpg)
![Windows 10 コントロールパネルから[バックアップと復元 (Windows 7)]を選択](https://www.ai-plus.com/wp-content/uploads/2015/08/2015083101-300x242.jpg)
![Windows 10 バックアップと復元 (Windows 7)から[バックアップの設定]をクリック](https://www.ai-plus.com/wp-content/uploads/2015/08/2015083103-300x242.jpg)
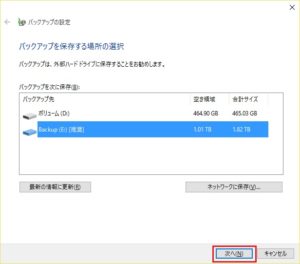
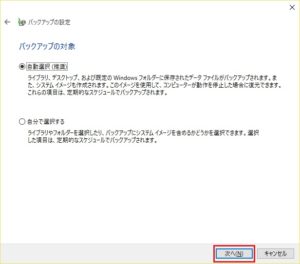
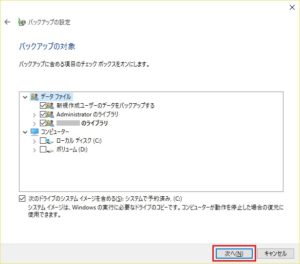
![Windows 10 バックアップと復元 (Windows 7)から[スケジュールの変更]をクリック](https://www.ai-plus.com/wp-content/uploads/2015/08/2015083107-300x264.jpg)
![Windows 10 バックアップと復元 (Windows 7)から[スケジュールに従ってバックアップを実行する(推奨)]のチェックを外す](https://www.ai-plus.com/wp-content/uploads/2015/08/2015083108-300x253.jpg)