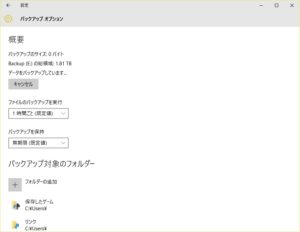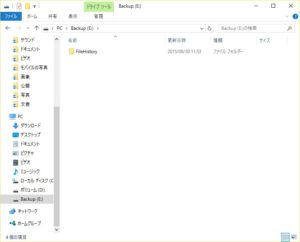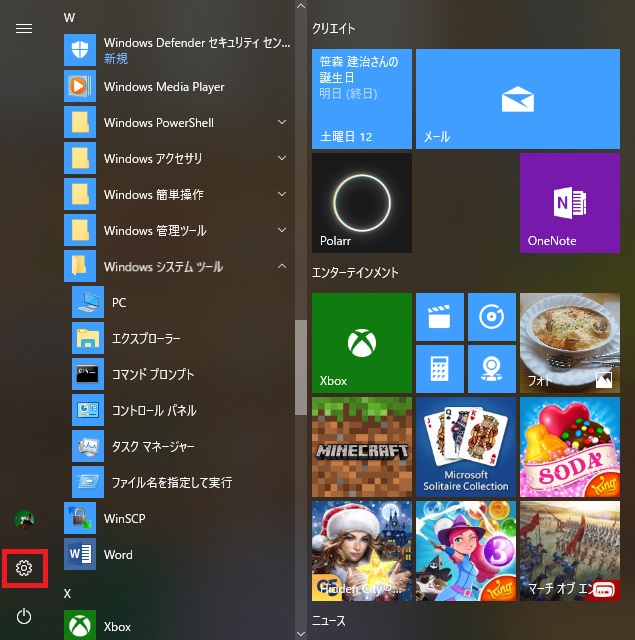Windows 10で復活した機能が、バックアップです。Windows 7ではちゃんとファイルやシステムのバックアップが取れていたのですが、Windows 8でレガシー機能ということになり、Windows 8.1でなくなってしまいました(正確に言うと、コマンドラインから取得可能)。で、Windows 10からバックアップが復活しました。しかも、ただバックアップを取るだけではなく、定期的に変更のあったファイルを取ることもできます。
バックアップを取るには、スタートメニューから[設定]をクリックし、[更新とセキュリティ]を選びます。
更新とセキュリティ画面から、[バックアップ]をクリックします。
Windows 10のバックアップ機能は、二つあります。一つ目は、Windows 10で追加されたファイル履歴としてバックアップする機能。二つ目は、Windows 7互換のバックアップ機能です。まずは、ファイル履歴としてバックアップを取得する機能を紹介します。
ファイル履歴を使用してバックアップするには、[ドライブの追加]をクリックします。
次に、ファイル履歴を格納するドライブを選択します。ただし、Windowsがインストールされている物理ドライとは別のドライブしか選ぶことができません。なぜかと言うと、デフォルトでは、OneDriveに格納しているファイルなど、ユーザデータを一通りバックアップしてくれるのですが、これ全部C:ドライブに入っていまして。C:ドライブと別のHDDにバックアップしないと、HDDが壊れたときにリストアできず、バックアップの意味が半減してしまうからなのです。
ジーン吉本のPCにはハードディスクが1つついていて、C:ドライブとD:ドライブを作ってあります。なので、バックアップ先としてUSBハードディスクを買ってきて、E:ドライブを作ってあります。今回は、このE:ドライブを選びます。
これで、バックアップを取得する設定は一応終了です。なので、[ファイルのバックアップを自動的に実行]のオプションが現れます。
ただし、このままではまだバックアップが取得されていません。そこで、[その他のオプション]をクリックしてバックアップのオプションを表示して、すぐにバックアップを取得します。
バックアップ オプションが表示されます。ここでは、バックアップを実行するスケジュール(デフォルトは1時間に1回)とバックアップ保持設定(デフォルトでは全履歴を保持)、バックアップ対象のフォルダーを選択できます。
ここでちょっと気になるのが、バックアップを保持する期間に関する設定です。デフォルトでは、全履歴を保持することになっています。これだと、ディスクがいっぱいになったらバックアップを停止するということになってしまいます。ジーン吉本はこの設定を変更し、[ディスクが一杯になるまで]を選びました。これだと、HDDがいっぱいになったら古いものから順次消すというわけで。バックアップ先はバックアップ専用のHDDを用意したので、これで問題ないでしょう。
[今すぐバックアップ]をクリックすると、バックアップを開始します。
ちなみに、ファイル履歴はバックアップ先のドライブの、FileHistoryフォルダの下に格納されます。
もしバックアップ先に別のフォルダがあったとしても、ちゃんと保持されます。バックアップ先ドライブを選択したからと言って勝手にドライブがフォーマットされるわけではないのでご安心ください。
なぜWindows 8.1からバックアップ機能がなくなったのかはわかりませんが、一般ユーザはバックアップ機能があったとしても使わず、Windowsが起動できなくなったらPCメーカーから提供されているリストアディスクから復旧するからバックアップの必要がない、ということなんだと思います。しかし、Windowsのシステムはともかく、データはバックアップを取っておかないとまずいわけで。マイクロソフトはそこに気付いてバックアップ機能を復活させたんだと思います。(・・・て、最初からわかりそうなものだと思うのですが)

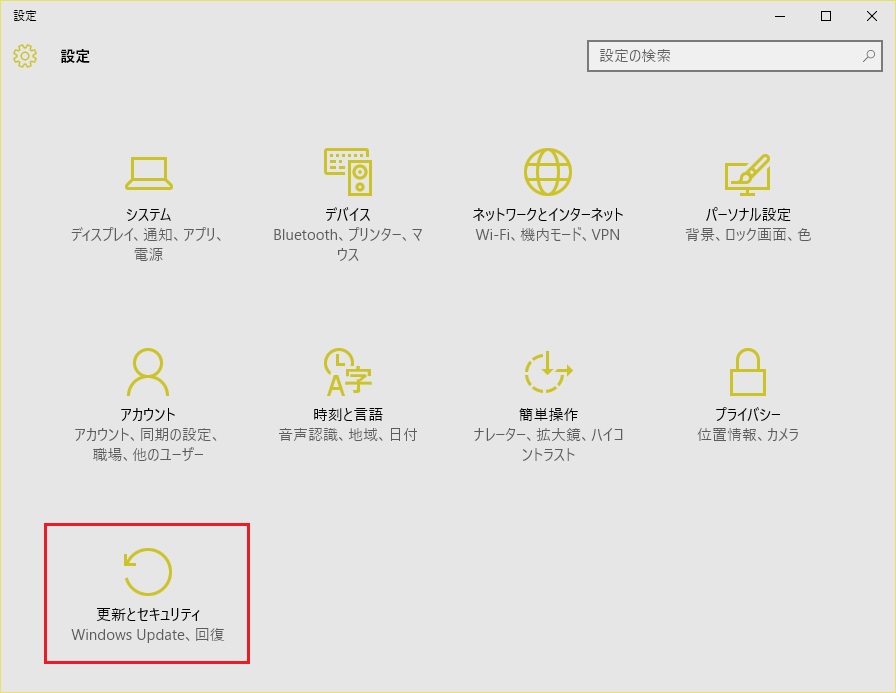
![Windows 10 設定画面から[更新とセキュリティ]を選択](https://www.ai-plus.com/wp-content/uploads/2015/08/2015082901-300x232.jpg)
![Windows 10 更新とセキュリティから[バックアップ]を選択](https://www.ai-plus.com/wp-content/uploads/2015/08/2015082902-300x232.jpg)
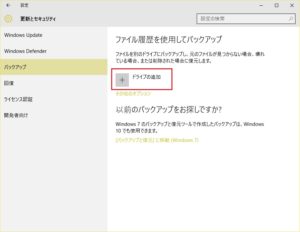
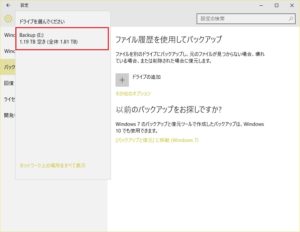
![Windows 10 [その他のオプション]を選択](https://www.ai-plus.com/wp-content/uploads/2015/08/2015082905-300x232.jpg)
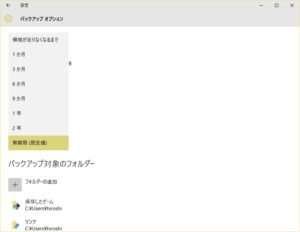
![Windows 10 バックアップ オプションから[今すぐバックアップ]を選択](https://www.ai-plus.com/wp-content/uploads/2015/08/2015082906-300x232.jpg)