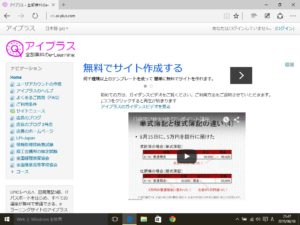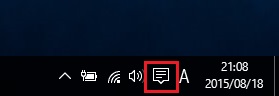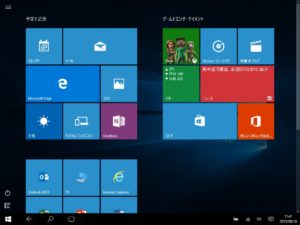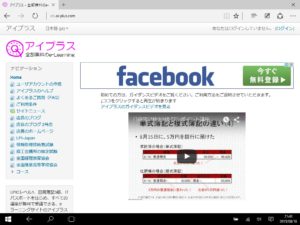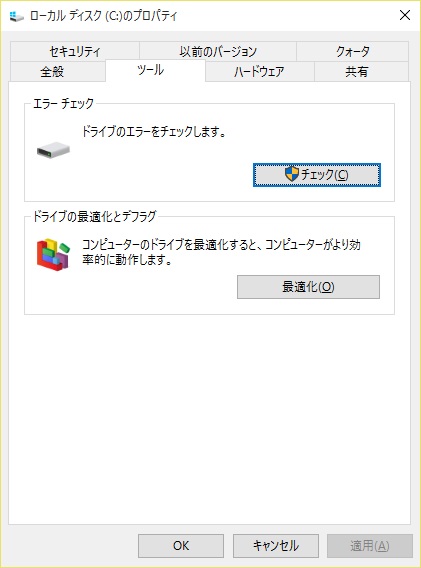Windows 10の大きな変更点の1つが、スタートメニューの復活です。このため、従来Windows 7ではできていた、スタートメニューの項目をグループ化する機能も復活しています。Windows 8には(8.1も含めて)この機能がなかったために、スタート画面から[すべてのプログラム]をクリックすると大量のアイコンがずらりと並び、この中から目的のアイコンを探さなければならないという、とんでもなく使いにくいことになっていたのですが、Windows 10では改善されています。(・・・ていうか従来のWindowsではできていたのですが)
また、スタートメニューにWindows 8で採用された、タイルが並ぶ仕組みになりました。最初この画面をスクリーンショットで見たときは随分と邪魔そうに見えましたが、いざ使ってみると意外と邪魔になりません。また、タッチパネルでタッチしやすいよう、メニュー項目はWindows 7よりも大きくなりました。
・・・で、今の話はデスクトップトップモードと言って、キーボードとマウスで操作するPCに最適化した(・・・と言うよりは、Windows 7以前のWindowsと似た感じのユーザインターフェースと言った方がいいかも)モードで使用した場合のお話です。デスクトップモードでは、サインインするとデスクトップ画面が表示され、スタートメニューからアプリケーションなどを選択します。タッチパネルなしのPCで起動した場合、デフォルトはデスクトップモードです。
デスクトップモードで起動した場合、アプリケーションはこんな感じです。一見すると何の変哲もないように見えます。実はこれもWindows 10の進化でして、Windows 8で新たに採用されたストアアプリも、デスクトップ上で動くようになっているんです。なので、どれが従来のWindowsアプリで、それがストアアプリなのか、見た目では区別がつかなくなっています。また、タッチパネルでタッチしやすいよう、タイトルバーがWindows 8以前よりも太めになっています。(ストアアプリの詳細は、この記事をご覧ください)
Windows 8からユーザへの通知がトーストと呼ばれる方法に変わりました。しかし、メッセージを見逃す可能性があったため、トーストで通知されたメッセージをアクション センターで見ることができるようになりました。アクション センターを起動するには、デスクトップ画面右下の、このアイコンをクリックします。
アクション センターでは、トースト通知されたメッセージが確認できる他、無線LANやBluetooth、モバイルWAN(いわゆるケータイ)通信のON/OFFをすることができます。また、ここからタブレットモードに切り替えることができます。
タブレットモードで起動すると、こんな感じです。画面全体に、タイルが並びます。一見するとWindows 8のスタート画面のように見えますが、左右スクロールではなく上下スクロールに変わっています。Windows 8で数多く存在する、イライラするポイントの一つが左右スクロールを多用させる仕組みでして、これがなくなったのはありがたい話です。
Windows 8同様、スタートメニューの項目を右クリック(タッチパネルの場合は長押し)して、[スタート画面にピン留めする]を選ぶと、この画面に項目が追加されます。これは、デスクトップモードでも同じです。
タブレットモードでアプリケーションを起動すると、こんな感じです。タブレットモードでは、従来のWindowsアプリ・ストアアプリ共に、全画面で起動するようになっています。これは、タッチパネル操作だとウィンドウの移動やサイズ変更が難しいためです。また、マウスカーソルを画面右上に近づけると、[閉じる]ボタンが表示されます。タッチパネルで操作している場合、画面一番上から一番下にドラッグするとアプリケーションが終了します。
タッチパネル搭載かつキーボードなしのPCで起動した場合、デフォルトはタブレットモードです。あと、細かい使い勝手の違いとして、タブレットモードはキーボードがない前提になっているため、文字を入力する必要が出たときに、自動的にソフトウェアキーボードが表示されます。
どうやらマイクロソフトも、マウスで使いやすいユーザインターフェースと、タッチパネルで使いやすいユーザインターフェースは違うという点にようやく気付いたみたいです。できればこれをWindows 8を作るときにき気付いてほしかったですね。