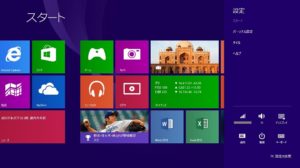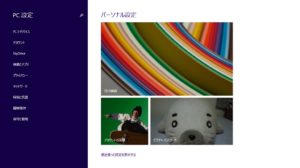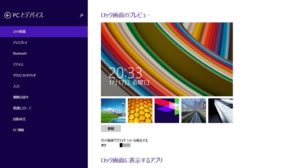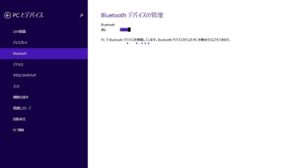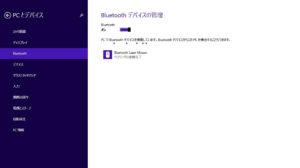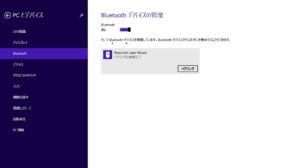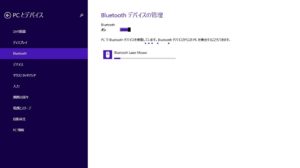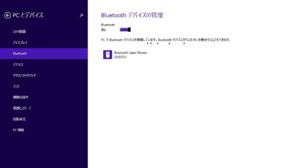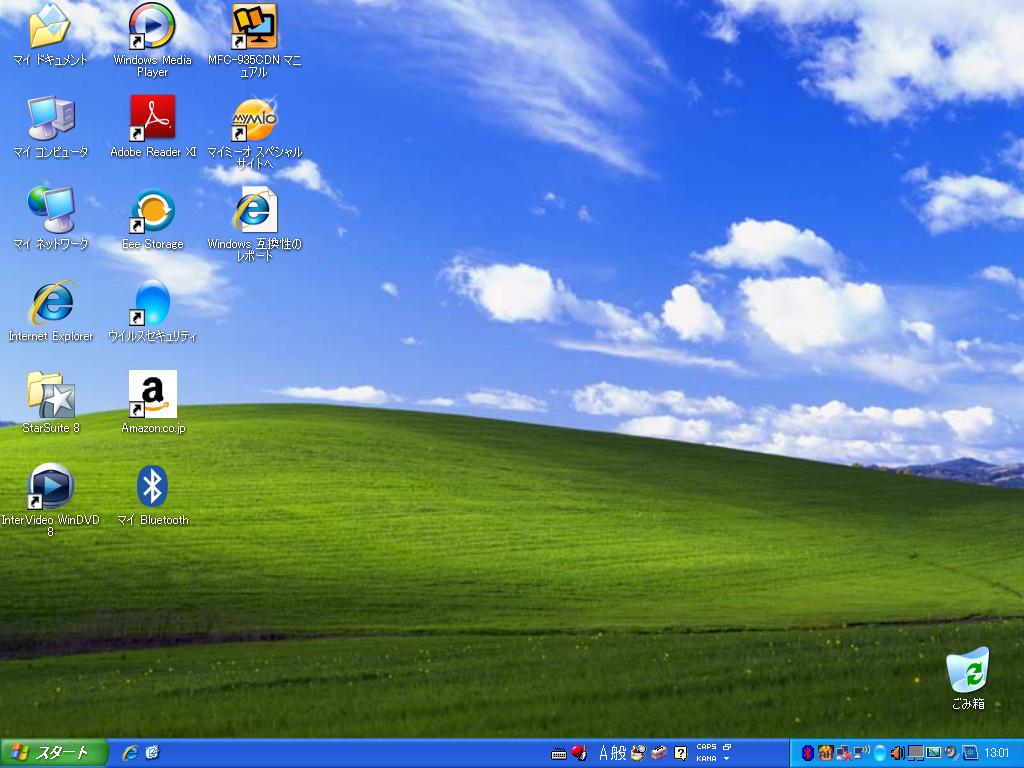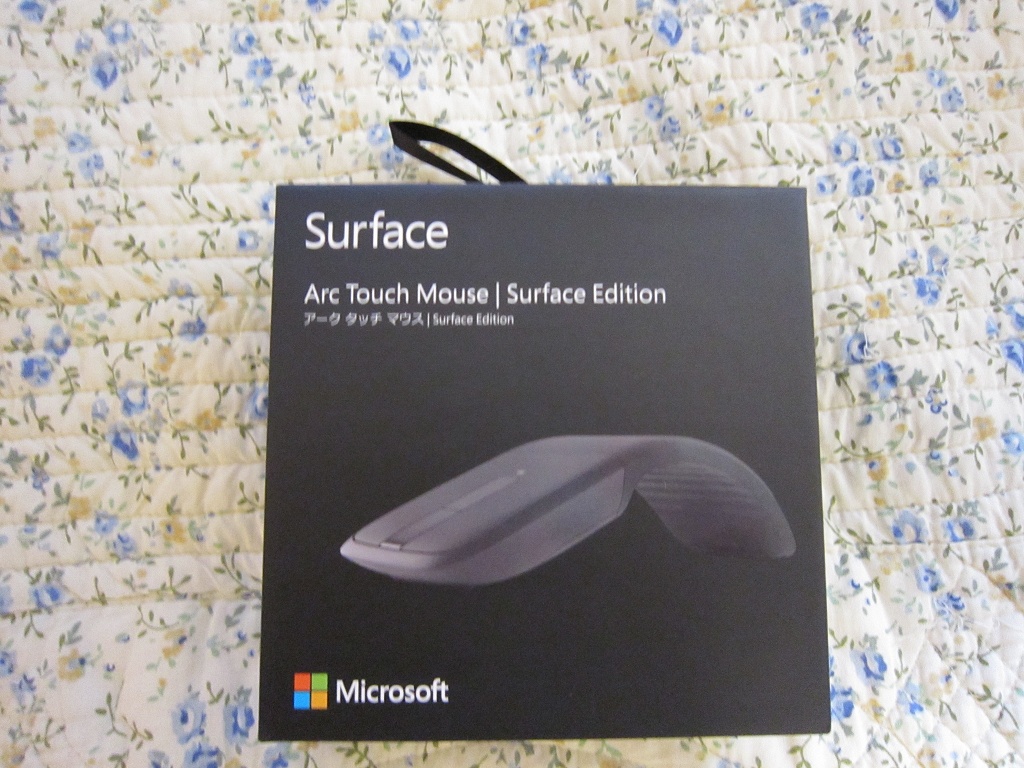(注:Surface 3をお使いの方と、Windows 10にアップグレード済みの方は、この記事をご覧ください)
Surfaceってありがたいことに、キーボードとマウスを付ければ、ノートPCとほぼ変わらない使い勝手になるんですね。でもって、今回はマウスのお話です。
Surfaceにマウスを付けるってすごく簡単でして、USBポートに接続すればいいんです。ただし、SurfaceってUSBコネクタが一つしかついていないんです。キーボードはType Coverを付ければ済むとして、マウスを使いたいがためにUSBポートを使いたくない。そこで、Bluetoothマウスを使おうと考えました。(無線マウスとBLuetoothマウスの違いは、この記事をご覧ください)
Bluetoothマウス・・・っていうかBluetoothキーボード、Bluetoothイヤホンその他諸々、Bluetooth対応の周辺機器を使う場合、最初にペアリングと言って、コンピュータに機器を認識させる作業が要るんです。ま、これが有線の機器でいう、ケーブルをつなぐ作業みたいなものだと思ってください。まずはSurfaceの右側をスワイプするか、マウスカーソルを右下に移動して、チャーム画面を出します。
次に、「設定」をクリックまたはタッチ(以下、「クリック」と呼びます)します。
ここで、「PC設定の変更」をクリックして、「PC設定の変更」画面を出します。ま、これが従来のWindowsで言う「コントロールパネル」みたいなもんですね。
「PCとデバイス」をクリックします。
ハードウェアに関連する設定は、ここから変更します。今回はBluetoothマウスを接続するので「Bluetooth」をクリックします。
クリックすると、いきなりSurfacega側のペアリング受け入れ準備ができます。ここで、Bluetoothマウスやキーボードを認識させます。方法は機器によって異なりますが、大抵の場合は「connect」ボタンを長押しすればいいみたいです。
もしBluetooth機器を認識できると、「ペアリングの準備完了」と表示されます。
ここで、認識された機器をクリックします。
「ペアリング」をクリックすると、ペアリング作業が始まります。
ペアリング作業中、必要であればデバイスドライバのインストールを行います。
「接続済み」と表示されれば、ペアリング完了です。Bluetoothマウスにすると、USBポートが空くのがうれしい点ですね。最近のBluetoothは消費電力対策もされているそうで、無線マウスよりも消費電力が少なくて済むかもしれません。

よろしかったら、Udemyへもお越しくださいませ。LPICレベル1とITパスポートの講座+問題集を提供中です。