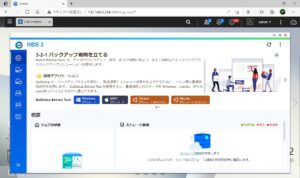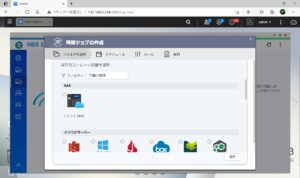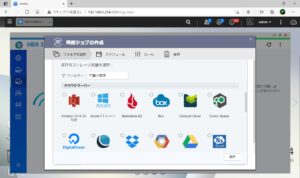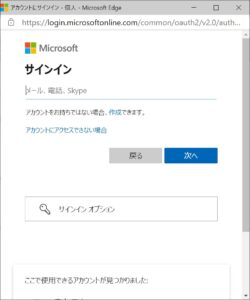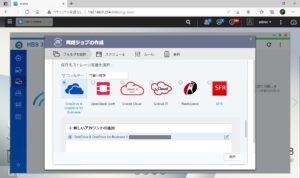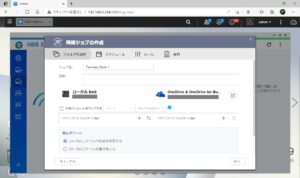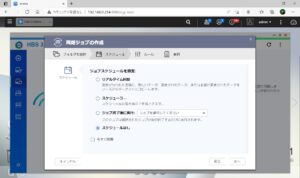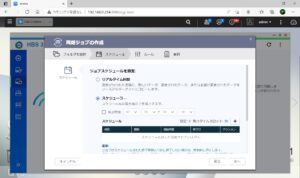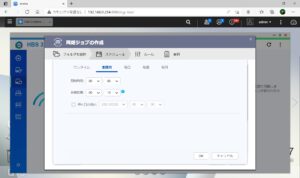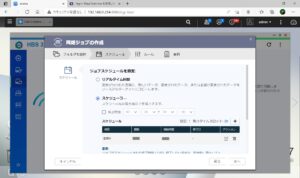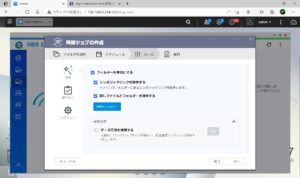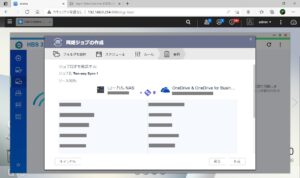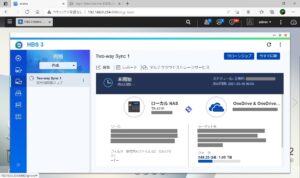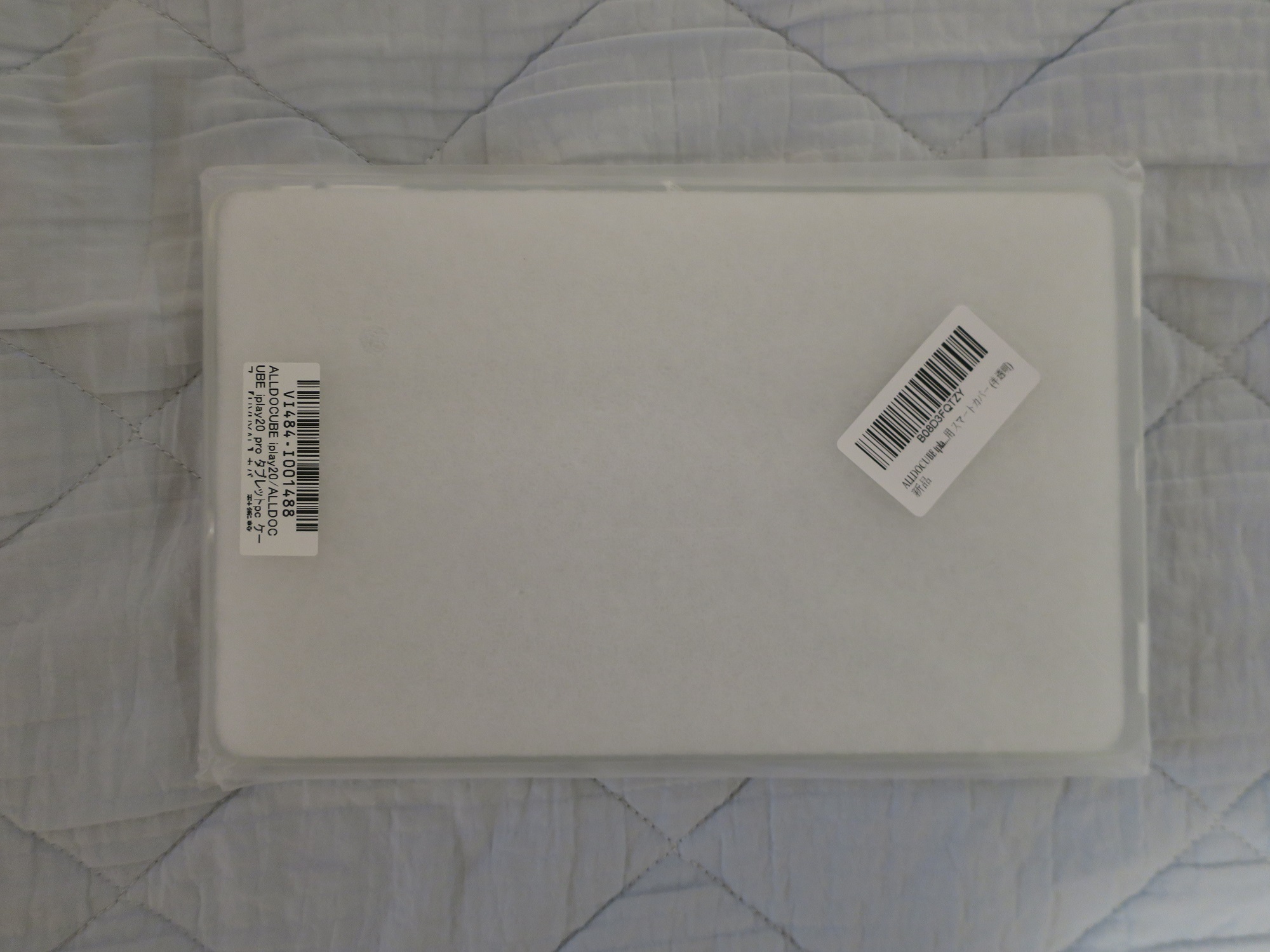先日、NASをQNAPのTS-231Kに買い換えました。(正確に言うと、一緒にHDDも交換しました)
で、QNAPのHDD内のファイルを、インターネットから参照するには・・・
- myQNAPcloudからDDNSを設定して、インターネット経由でNASにアクセスできるようにする
- Google DriveやOneDrive、Dropboxなどの、インターネット上のクラウドストレージと同期する
・・・のいずれかの方法でできます。どちらも一長一短があるのですが、今回は
- Google DriveやOneDrive、Dropboxなどの、インターネット上のクラウドストレージと同期する
・・・の方法をご紹介します。
もう少し説明しますと、インターネット上のクラウドストレージは、当然ではありますがインターネットからアクセスできます。で、クラウドストレージとNASのHDDを定期的に同期して、クラウドストレージとNASに同じファイルを置きます。そうすると、インターネットからでも、NASからでも、同じファイルにアクセスできるというわけです。もちろん、どちらかのファイルを変更したとしても、同期のタイミングで変更内容が反映されます。
以前はバックアップと同期は設定が別々だったのですが、HBS 3 Hybrid Backup Syncに統一されました。なので、ファイルを同期するにはHBS 3 Hybrid Backup Syncを起動して、同期ジョブを作成します。
最初は、同期ジョブがありません。ここで、[今すぐ同期]をクリックします。
ジョブの種類が3種類あります。違いは、同期を取る方向です。
- 双方向同期ジョブ NAS⇔クラウドストレージの同期を取ります
- 一方向同期ジョブ NAS⇒クラウドストレージの同期を取ります
- アクティブ同期ジョブ クラウドストレージ⇒NASの同期を取ります
NASとクラウドストレージ、どっちでもアクセスできるようにするので、[双方向同期ジョブ]を選びます。
同期を取る相手を選びます。リモートNAS(他のQNAPのNAS)か、クラウドストレージかを選びます。
クラウドストレージはAmazon S3、Azureストレージ、Box、Google Drive、Dropbox、OneDriveなど、代表的なクラウドであれば大抵選べます。今回はOneDriveと同期を取ります。
ここで、クラウドにサインイン(ログイン)します。ここでサインインしたユーザ名とパスワードで、NASはクラウドストレージへアクセスします。
クラウドストレージを選択して、[選択]をクリックします。
次に、NAS上のフォルダと、クラウドストレージ上のフォルダをペアリングします。ペアリングしたフォルダ同士で同期を取ります。
また、競合ポリシーを選択して、もしも双方に同じファイル名のファイルが存在した場合はどうするかを選びます。
ここまでの設定が終わったら、[次へ]をクリックします。
次に、いつ同期を取るかを設定します。定期的に同期を取るので、[スケジューラー]を選択します。
続いて、[+]をクリックして、スケジュールを追加します。
スケジュールは[ワンタイム](1回だけ)、[定期的](1日に数回)、[毎日](1日に1回)、[毎週](週に1回)、[毎月](月に1回)の中から選びます。
頻繁にファイルを変更するのであれば、[定期的]を選んで、1日に複数回バックアップを取った方がいいでしょう。[開始時間]を0:00、[待機間隔]を3:00にすると、毎日0:00、3:00、6:00、9:00、12:00、15:00、18:00、21:00に同期を取ります。
スケジュールを設定したら、[次へ]をクリックします。
同期を取るときのルールを設定できます。特に設定しないのであれば、[次へ]をクリックします。
ここまでの設定を確認して、[作成]をクリックします。
同期ジョブが作成されました。スケジュールで決まった時間になれば、自動的に同期を取ります。また、[今すぐ同期]をクリックすれば、手動で同期を取ることもできます。
インターネット上のクラウドストレージと同期すると、インターネットからNASへ直接アクセスできない環境でも、NASのファイルを利用できます。その代わり、同期しないと変更内容が反映されないので、頻繁にファイルを更新する用途には向いていません。
「クラウドストレージのファイルだったら会社や自宅でもアクセスできるんだし、そもそもなんでNASと同期するの?」
という方もいらっしゃるかも知れませんが、NASが置いてある会社や自宅ではNASにアクセスして、インターネットの利用率を下げることができます。また、NASであれば自動的にバックアップを取ることができるので、誤ってファイルを消したとしても復旧できる可能性がある、というメリットがあります。

よろしかったら、Udemyへもお越しくださいませ。LPICレベル1とITパスポートの講座+問題集を提供中です。