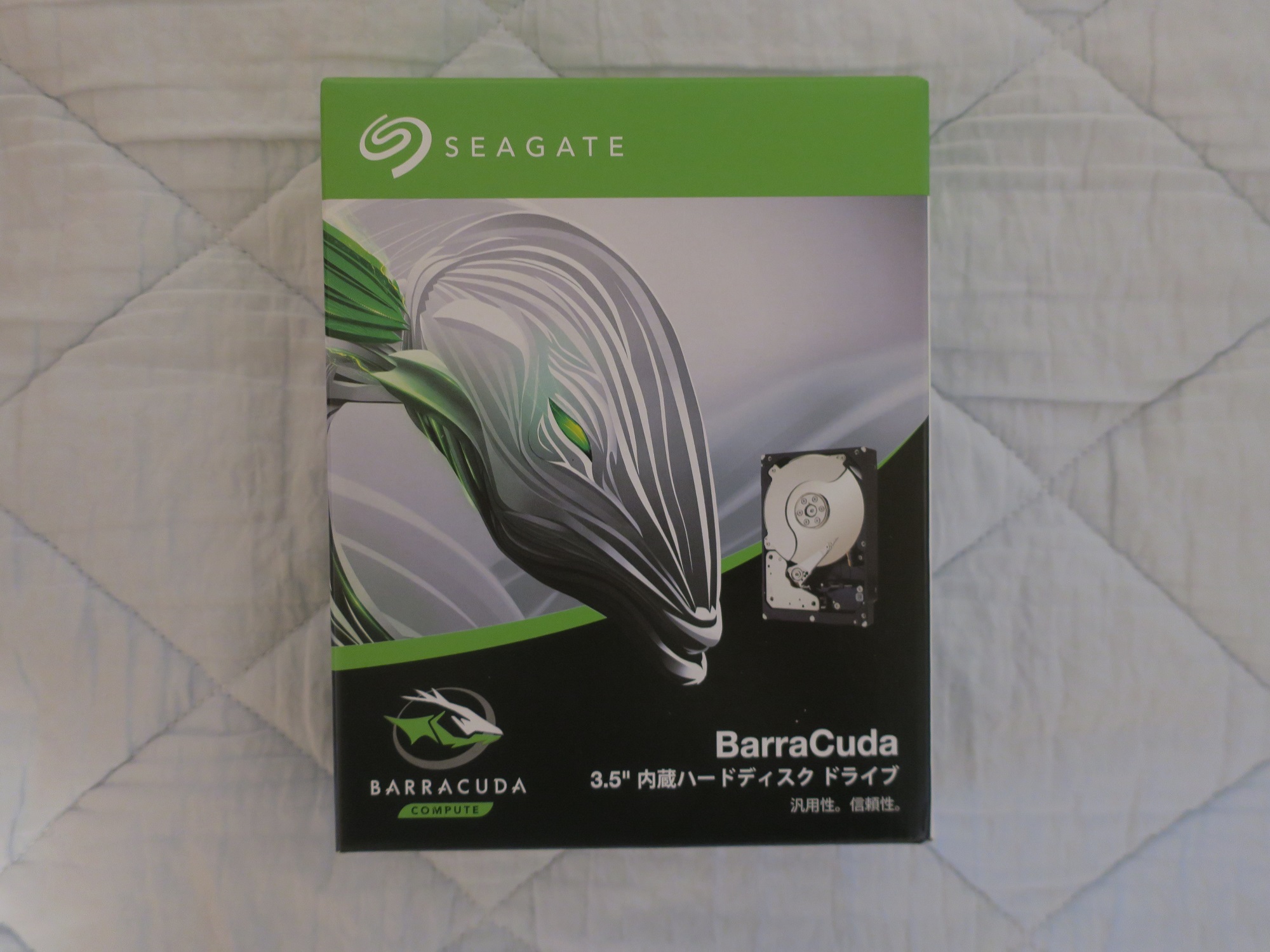QNAPのNAS、TS-231を買ってから5年。何しろ24時間年中無休で頑張っている(しかもうちのスマホ達よりもよっぽどの長生き)ので、そろそろ買い替えよう・・・ということになりました。
で、買ってきたのは同じくQNAPのTS-231Kでした。
「あんまり変わらないんじゃないの?」
・・・と突っ込まれそうですが・・・
しかし、5年間働き続けたのはNASだけではありません。NASの中のHDDも、やっぱり5年間働き続けていたのでした。しかも、24時間年中無休で。結果、HDDも買い替えることにしました。
まず、NASに搭載するHDDですが、前回同様にWestern DigitalのWD-REDシリーズにしました。容量は、8TBに倍増しました。RAID1構成にしているので、同じHDDを2台買っています。
バックアップを取るためのHDDも、買い換えました。こちらは、SEAGATEのBarraCudaにしました。NAS搭載のHDDとバックアップHDDが両方死なないよう、メーカーを分けました。
早い話がNASとHDDを全とっかえしたというわけです。しかし、今までのデータはそのまま移行したい・・・というわけで、以下の手順を考えました。
- TS-231の1台目のHDDを交換する
- RAID1の再生成を待つ
- TS-231の2台目のHDDを交換する
- RAID1の再生成を待つ
- TS-231をシャットダウンする
- 2台のHDDをTS-231Kに付け替える
- TS-231Kの電源を投入する
- パーティションを拡張する
この手順で行きたいと思います。
こちらがHDD交換前の状態です。まずは、TS-231のHDDを交換します。HDDを交換するには、[管理]→[ディスクを1台ずつ交換する]を選択します。この記事の手順が参考になるかと思います。
RAID1の再生成には、およそ8時間かかりました。なので、HDD2台を交換するだけで延べ16時間かかったというわけです。それでも、電源を入れたままでHDDを交換できるのは嬉しいですね。
HDDを2台とも交換したら、TS-231の電源を落として、お役目はここまで。5年間お疲れさまでした。
ここがQNAPの特徴なのですが、新しい機種に買い替えたとしても、HDDを付け替えるだけでOKなんですね。なので、TS-231のHDDをTS-231Kに付け替えたとしても、そのまんま動くというわけです。
そこで、HDDを2台ともTS-231Kに取り付け、電源ON。ところが・・・QNAPの管理用Webページにアクセスできず。ここで、ジーン吉本は焦ります。
「おかしいなぁ、ちゃんと起動しているみたいだしなぁ・・・。」
そこで、QNAPのホームページからQfinderをダウンロードして、TS-231Kを探してみることに。結果・・・
ちゃんといるじゃないですか!
しかし、IPアドレスが違う。どうやら、新しい機種に変えると、IPアドレスの設定を消す仕様になっているみたいです。改めてIPアドレスを設定し直して、事なきを得ました。
で、こちらがTS-231Kの状態です。新しいHDDに交換したものの、パーティションは今までと同じサイズなので、このままだと8TBのHDDを買った意味がありません。パーティションをいっぱいまで大きくして、8TBのHDDまるまる使えるようにします。
しかし、パーティションを大きくするためのメニューが見つからず、ジーン吉本は再び焦ります。
[管理]→[ディスクを1台ずつ交換する]を選ぶと、[容量の拡張]ボタンがあるのでここをクリックします。
[OK]ボタンをクリックすると、再生成が始まりました。
「もしかして、これが正解なのでは?」
はい。正解でした。HDDの容量いっぱいまで、ちゃんと認識できました。
IPアドレスが消えたのは、恐らく旧機種をつないだままだとIPアドレスがバッティングするため、安全のためにIPアドレスを消したのではないか・・・というのがジーン吉本の見立てです。しかし、[容量の拡張]ボタンの場所は絶対わかりにくい。せめて[管理]メニューの中に入れて欲しいですね。

よろしかったら、Udemyへもお越しくださいませ。LPICレベル1とITパスポートの講座+問題集を提供中です。








![QNAP Turbo-NAS TS-231 [コントロールパネル]の[ストレージ&スナップショット]の[管理] HDD交換前](https://www.ai-plus.com/wp-content/uploads/2021/03/2021032301-300x178.jpg)
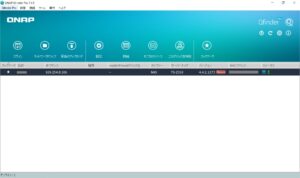
![QNAP Turbo-NAS TS-231 [コントロールパネル]の[ストレージ&スナップショット]の[管理] HDD交換後](https://www.ai-plus.com/wp-content/uploads/2021/03/2021032302-300x178.jpg)
![QNAP NAS TS-231K [コントロールパネル]の[ストレージ&スナップショット]から[管理]→[ディスクを1台ずつ交換する]を選択した画面](https://www.ai-plus.com/wp-content/uploads/2021/03/2021032303-300x178.jpg)
![QNAP NAS TS-231K [コントロールパネル]の[ストレージ&スナップショット]から[管理]→[ディスクを1台ずつ交換する]を選択し、[容量の拡張]をクリックした画面](https://www.ai-plus.com/wp-content/uploads/2021/03/2021032304-300x178.jpg)
![QNAP NAS TS-231K [コントロールパネル]の[ストレージ&スナップショット]の[管理] 容量拡張後](https://www.ai-plus.com/wp-content/uploads/2021/03/2021032305-300x178.jpg)