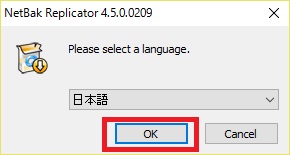買ってみてびっくりしたのですが、なんとこのQNAPのTurbo NAS、Active Directoryのドメインコントローラになれるんです。Windows ネットワークに詳しい方ですと、ワークグループとドメインの違いはご存知だと思うのですが、ドメインを構成すると、ドメインコントローラのアカウントを共有することができるんです。
しかし、ドメインコントローラになれるのはWindows Serverのみだったため、ドメインを使いたければOSだけでも10万円以上高いお金をかけて、Windows Serverを買わなければならなかったのです。それが、HDDは別売りとはいえ、たった30,000円弱のNASでできるって、これは試してみるしかないというわけで、やってみました。
QNAPのTurbo NASをドメインコントローラにするには、[コントロールパネル]の[ドメインコントローラ]をクリックします。
デフォルトは、ドメインコントローラになっていません。そこで、[ドメインコントローラを有効にします]をチェックします。
クリックすると、画面が以下のように切り替わります。
まずは、ドメインコントローラの種類を選択します。ここで、新たにドメインを作成するのか、既存のドメインに追加するのかを選びます。果たして、機能レベルは何だろうと気になるところなのですが、RODC(読み取り専用ドメインコントローラ)という選択肢があるところから想像するに、機能レベルはWindows Server 2008なのだと思います。
続いて、Active Directoryドメイン名と、Administratorのパスワードを入力します。Windows Serverをドメインコントローラにする場合ですと、NetBIOSドメイン名を聞かれるのですが、QNAPのTurbo NASは聞いてきませんでした。
すべて入力が完了したら、[適用]をクリックします。すると、[確認]ウィンドウが表示されます。
NASのローカルユーザが拒否されることと、ドメインコントローラなので当たり前なのですがCIFSが有効になる旨のメッセージが表示されます。[はい]をクリックします。
数分ほど待つと、QNAPのTurbo NASがドメインコントローラになります。ドメインコントローラになると、[ユーザ]、[グループ]、[コンピュータ]、[DNS]のタブが増えます。
気を付けないといけないポイントとして、QNAPのTurbo NASをドメインコントローラにした場合、ユーザは[権限設定]の[ユーザ]ではなく、[権限設定]→[ドメインコントローラ]→[ユーザ]に作成します。
また、[グループ]タブをクリックすると、Active Directoryのドメインコントローラを立てたことがある方ですとおなじみの、ビルトイングループ(デフォルトで存在するグループのこと)が表示されます。もちろん、自分でグループを作ることもできます。
他のサーバやクライアントをドメインに参加させる方法は、Windows Serverがドメインコントローラだった時と全く一緒です。あらかじめコンピュータアカウントを作成するには、[コンピュータ]タブから作成します。
Windows 2000以降のドメインのことをActive Directoryと呼んでいまして、Active DirectoryではDNSサーバが必須です。このため、QNAPのTurbo NASをドメインコントローラにした場合に限り、DNSサーバ機能も有効になるようです。DNSサーバの設定は、[DNS]タブで行います。
共有フォルダにアクセスする場合、権限を与えないとアクセスできません。なので、ドメインのユーザがNASの共有フォルダにアクセスするばあい、ドメインのユーザに権限を与える必要があります。
方法は、権限を付与するときに、[ドメインユーザ]を選択します。
使い方にもよるかもしれませんが、10名未満で使うのであれば、わざわざWindows Serverを買ってこなくても、QNAPのTurbo NASでも十分だと思います。また、大きな会社であったとしても、地方の営業所というのはあるわけでして、そんなときには本社のドメインにQNAPのTurbo NASを参加させるという手もあります。
唯一気になると点があるとすれば、HDDの省電力機能が有効にならない点でして、これはドメインコントローラゆえに定期的にHDDにアクセスしているからかもしれません。もし何かわかりましたら記事を追記したいと思います。

よろしかったら、Udemyへもお越しくださいませ。LPICレベル1とITパスポートの講座+問題集を提供中です。


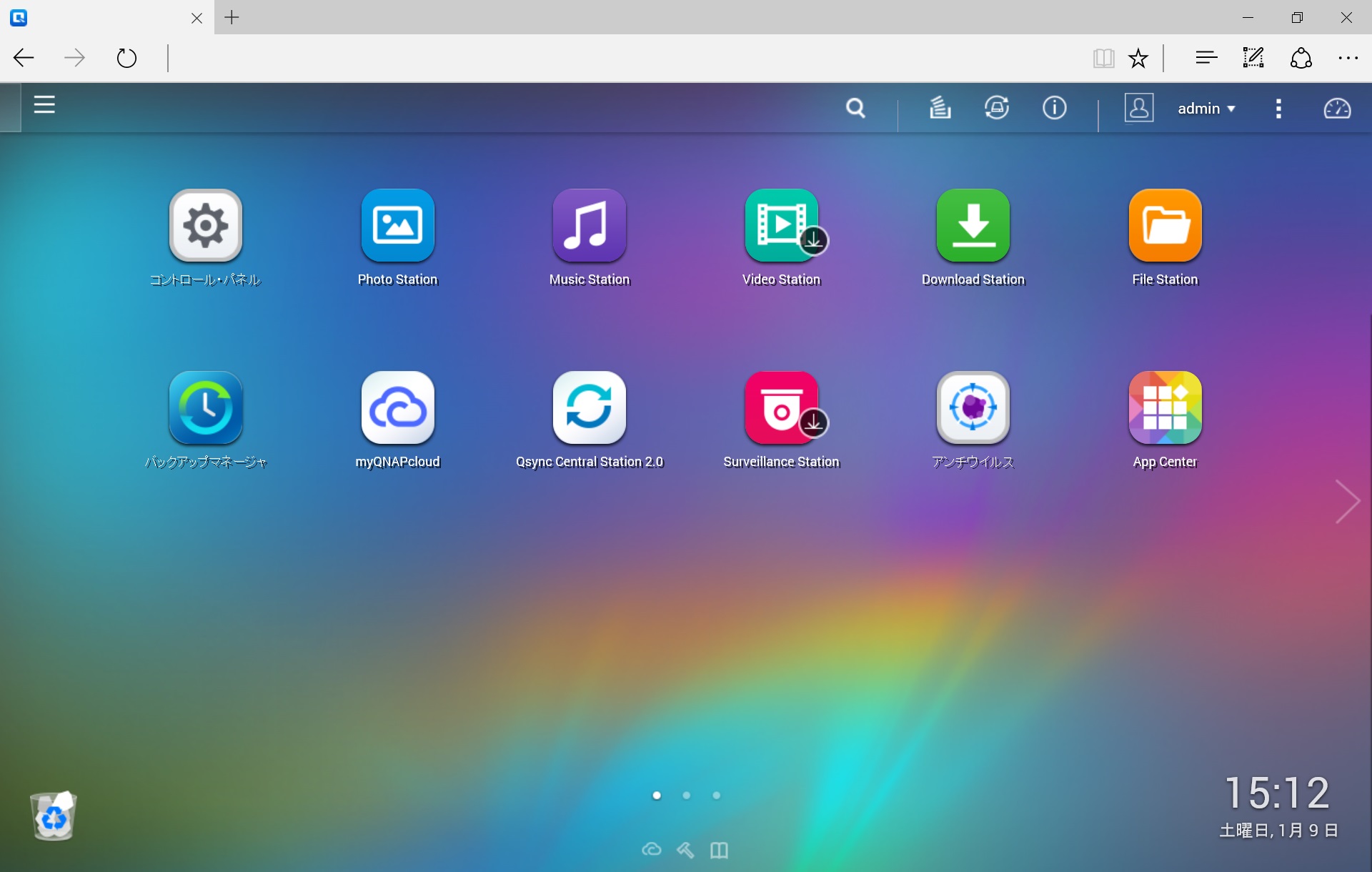
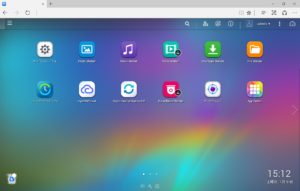
![QNAP [コントロールパネル] から [ドメイン コントローラ] を選択](https://www.ai-plus.com/wp-content/uploads/2016/01/2016011702-300x191.jpg)
![QNAP [ドメインコントローラを有効にします] をクリック](https://www.ai-plus.com/wp-content/uploads/2016/01/2016011703-300x191.jpg)
![QNAP ドメインコントローラの種類とドメイン名、管理者パスワードを指定して [適用] をクリック](https://www.ai-plus.com/wp-content/uploads/2016/01/2016011704-300x191.jpg)
![QNAP [情報] ウィンドウから [はい] をクリック](https://www.ai-plus.com/wp-content/uploads/2016/01/2016011705-300x191.jpg)
![QNAP ドメインコントローラになると、[ユーザ] [グループ] [コンピュータ] [DNS] タブが増える](https://www.ai-plus.com/wp-content/uploads/2016/01/2016011706-300x191.jpg)
![QNAP [ドメインコントローラ] の [ユーザ] タブ](https://www.ai-plus.com/wp-content/uploads/2016/01/2016011707-300x191.jpg)
![QNAP [ドメインコントローラ] の [グループ] タブ](https://www.ai-plus.com/wp-content/uploads/2016/01/2016011708-300x191.jpg)
![QNAP [ドメインコントローラ] の [コンピュータ] タブ](https://www.ai-plus.com/wp-content/uploads/2016/01/2016011709-300x191.jpg)
![QNAP [ドメインコントローラ] の [DNS] タブ](https://www.ai-plus.com/wp-content/uploads/2016/01/2016011710-300x191.jpg)
![QNAP Active Directoryのユーザにアクセス権をつけるときは [ドメインユーザ] を選択](https://www.ai-plus.com/wp-content/uploads/2016/01/2016011711-300x240.jpg)